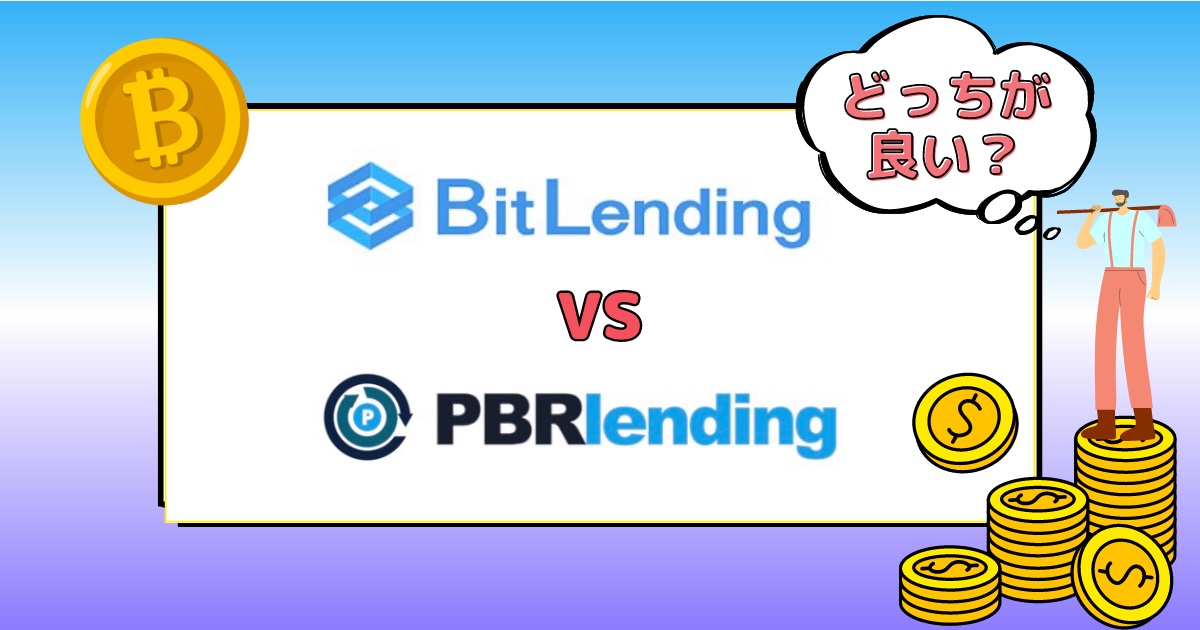こんな方におすすめ
- ChatGPTでプラグインを導入しようとしたらエラーが発生した
- ”Couldn’t log in with plugin”と表示されて導入できない
このような悩みを解決する記事となります。
ChatGPTのプラグインをインストールしようとした際、「Couldn’t log in with plugin」というエラーメッセージが表示されてお困りではないでしょうか。
本記事では、上記エラーの原因や解決策について解説していきます。
本記事を読めば、”Couldn’t log in with plugin”のエラーが出た場合の取るべき対処方法がわかり、スムーズにプラグインを導入できるようになります。
※今すぐエラーの対処/解決策を確認したい方は、こちらの解説をクリックしてください。
”Couldn’t log in with plugin”とは?

以下のようにChatGPTでプラグインを導入しようとした際に画面上部に「Couldn’t log in with plugin」というエラーメッセージが表示される時があります。
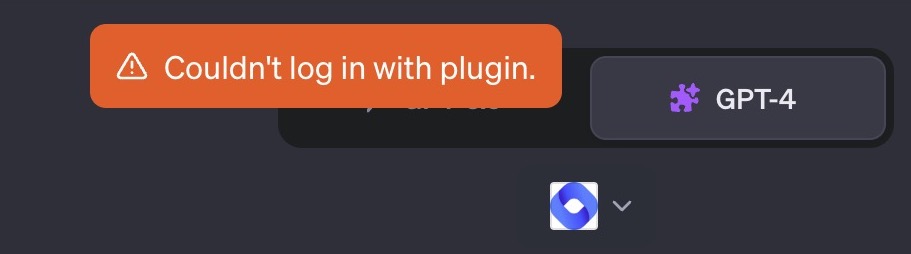
上記のエラーが発生する状況としては、
ChatGPTのプラグインをインストール時に「ログインプロセスで何らかの問題が生じた」場合となります。
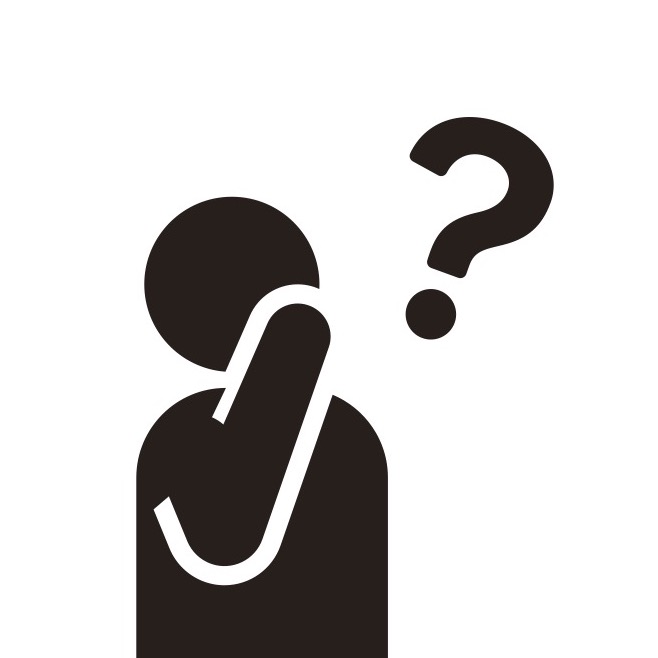
”Couldn’t log in with plugin”エラーの原因
僕が調べた限りでは、このエラーが発生する背後には
「システム言語設定が関係している」ケースが多いとのこと。
例えば、ChatGPTのシステム言語設定が「ja-JP」になっていると、プラグインのインストール時の認証でエラーが発生する可能性が高いです。
上記の場合では、システム言語の設定を「自動検出」に変更することで、エラーが解消されるケースが多いです。
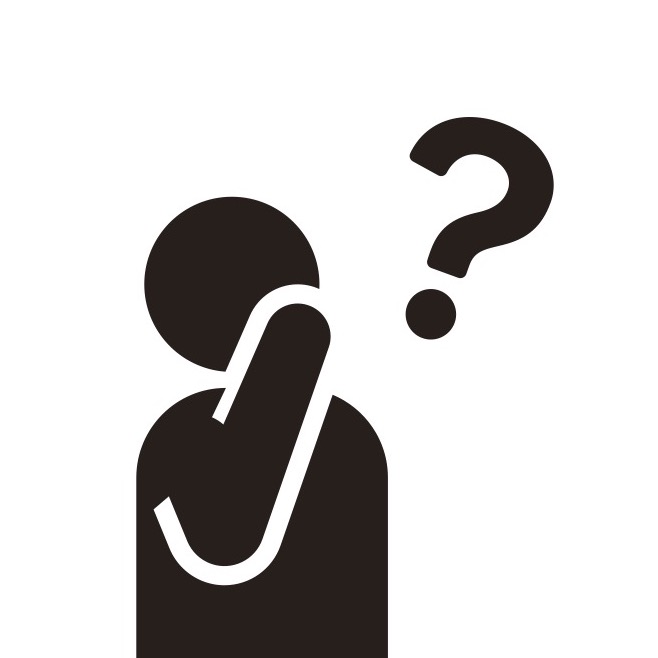
本エラーと言語設定の関係性
プラグインの導入に言語設定が影響を与える大きな理由は、
「プラグインが特定の言語設定でしか正常に動作できない設計」
になっているからです。
そのためシステム言語設定がプラグインの言語とマッチしないと、
プラグイン側がユーザのログイン情報を正しく認識処理できず、
結果として、「Couldn’t log in with plugin」のエラーメッセージが表示されてしまいます。
”Couldn’t log in with plugin”の対処/改善策【5選】

では、さっそく「Couldn’t log in with plugin」のエラーが発生した際の対処方法・改善策を確認していきましょう。
エラーが発生した際に対応事項は主に以下の通りです。
それぞれ解説してきます。
①システム言語設定の確認と変更
先程も軽くご紹介しましたが、
「Couldn’t log in with plugin」のエラーが発生した場合、
システム言語設定を確認&変更
を行いましょう。
ChatGPTのプラグインは、システム言語設定が「ja-JP」になっていると、正常に動作しないケースがあります。
そのためシステム言語設定を「自動検出」に変更すると、本エラーが解消されることが多いです。
では、ChatGPTのシステム言語設定の確認と変更方法を確認していきましょう。
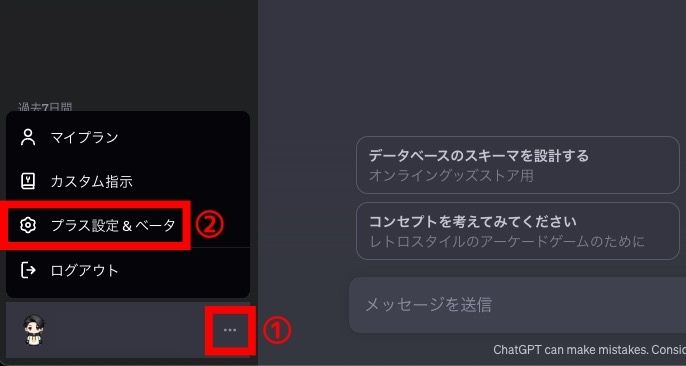
- 画面左下「・・・(設定)アイコン」をタップ
- 「プラス設定&ベータ」をタップ
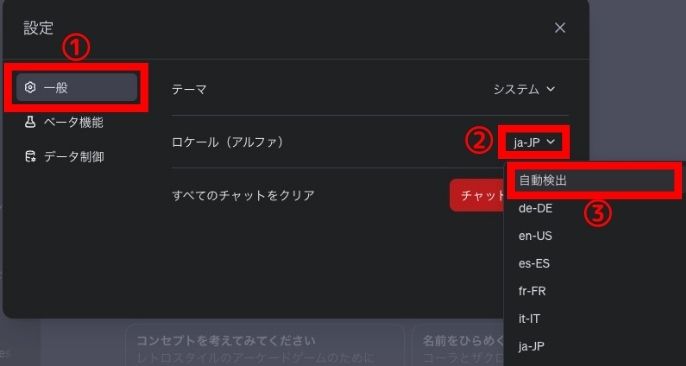
- 画面左側「一般」をタップ
- ロケール(アルファ)の選択項目「ja-JP」をタップ
- 「自動検出」をタップ
これで設定変更は完了です。
再度、プラグインの導入を行い、正常にインストールされるかを確認してみてください。
②ブラウザの変更
1つ目の対応策で改善しなかった場合、ブラウザを変更してみてください。
ブラウザとは
ネット検索するためのツール
代表的なブラウザ:Chrome、Safari、MicroEdge、Firefoxなど
プラグインによっては、稀に特定のブラウザとの相性が悪いケースがあります。
そのため別のブラウザでプラグインのインストールを試してみてください。
正常に動作するといったことが結構あります。
実際ぼくもブラウザを変えたら、うまく動作するようになったことがあります。
③別アカウントへ変更
他の対応策としては「別のアカウントで試してみる」ことです。
別のアカウントを持っていない場合は、新しいアカウントを作成して試してみてください。
本エラーがアカウント要因で問題が発生していた場合に最も有効な手段となります。
なぜなら過去のデータや設定から完全に切り離して、まっさらなデフォルト状態で確認できるからです。
どうしても既存のアカウントが良いという場合は、次に紹介する対応策を実施してみてください。
④チャット履歴の削除
あまりオススメしませんが、チャット履歴をクリアすることで、「Couldn’t log in with plugin」のエラーが改善する可能性があります。
過去のやり取りで処理された情報が、稀にログインプロセスに支障をきたすことがあります。
ChatGPTに限らず多くのシステムでも、古い情報がサービスの動作を阻害するといった事象が発生します。
このような場合、過去の履歴データを削除することで、阻害要因が消えるため、事象が改善します。
注意点
しかしこの対処方法は、できる限り実施してくありません。
なぜなら、今までChatGPTとやり取りした内容が全て消えてしまい。二度と見直すことができなくなるから
そのためまずはできる限り、他の対処方法を試すことがオススメします。
またもしこの方法を実施する場合、事前に重要なデータを何らかの形で保存しておきましょう。
上記を踏まえた上で、チャット履歴の削除の方法を確認していきましょう。
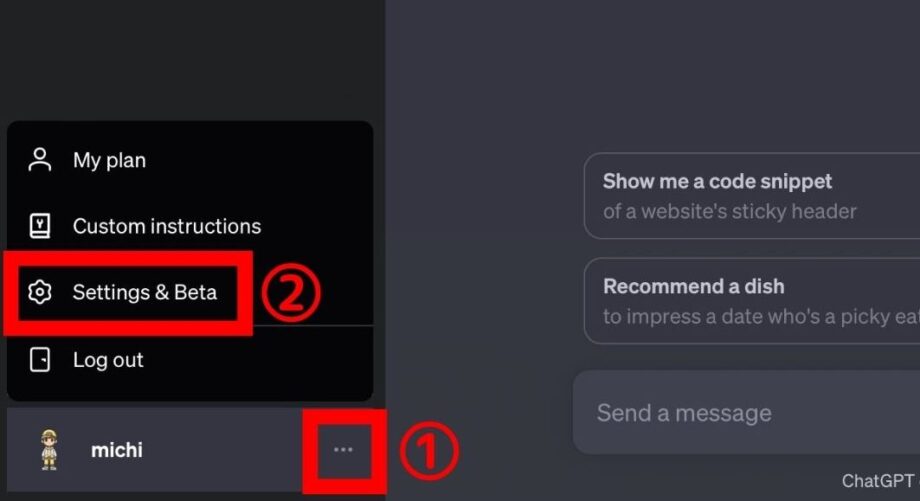
- 画面左下「・・・(設定)アイコン」をタップ
- 「Setting & Beta」をタップ
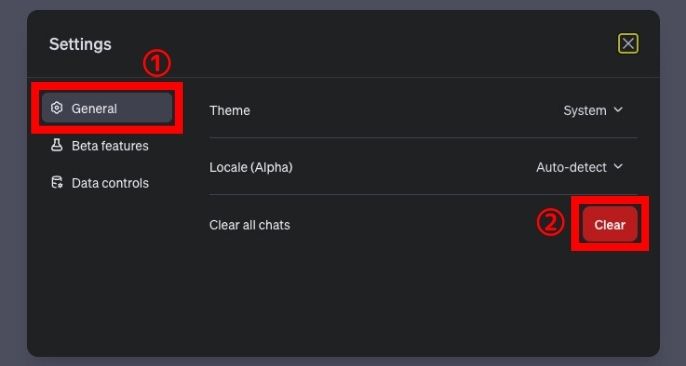
- 画面左側「General」をタップ
- 「Clear」をタップ
⑤カスタマサポートへ連絡
これら全てを試しても「Couldn’t log in with plugin」というエラーメッセージが出て解決できない場合は「カスタマサポートへ連絡」しましょう。
4つ目の対応策をやる前にカスタマサポートへ連絡しても良いですが、
おそらくチャット履歴削除の依頼されると思います。
そしてカスタマサポートに連絡する際は、可能な限り詳細な情報を伝えておくと、スムーズな対応が受けられます。
- 実施日(エラー発生日)
- エラーが発生する前にやろうとしたこと
- 発生した際の状況(エラー内容やどのような画面が表示されたかなど)
- 実際に試した対応策
- ブラウザやプラグインのバージョン
などは最低でも伝えておくと、スムーズに対応を受けられます。
おわりに
 本記事ではChatGPTにプラグインを導入する際に「Couldn’t log in with plugin」というエラーが発生した際の対処方法について詳しく解説していきました。
本記事ではChatGPTにプラグインを導入する際に「Couldn’t log in with plugin」というエラーが発生した際の対処方法について詳しく解説していきました。
現在ChatGPTは様々な研究開発がなされ、どんどんバージョンアップしていきます。
その際に今回とは異なるエラーが発生する可能性も十分に考えられます。
そういったエラーを確認した際は、いち早く記事で投稿していきますので、チェックしていただけますと幸いです。