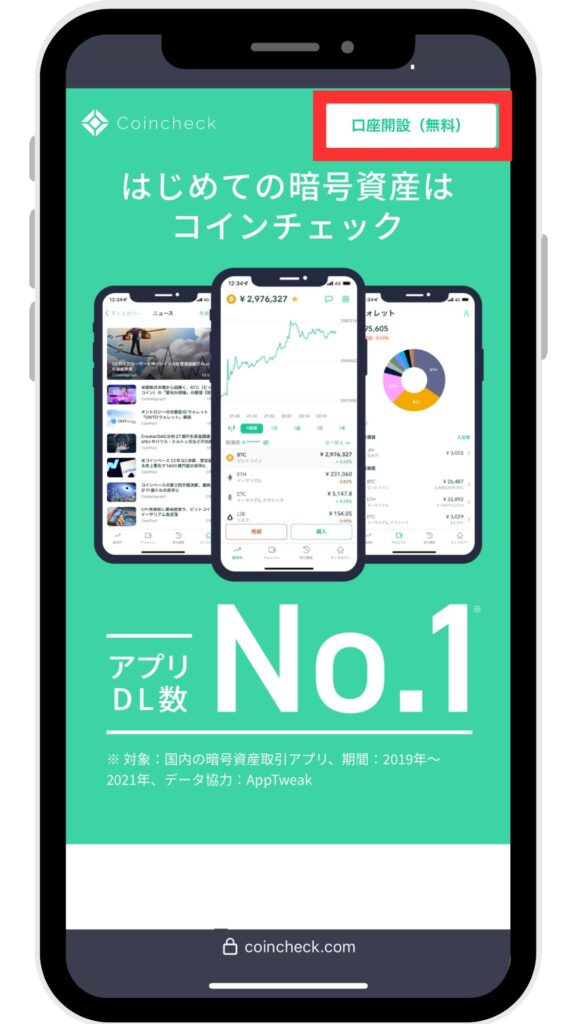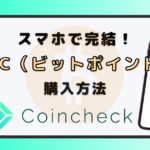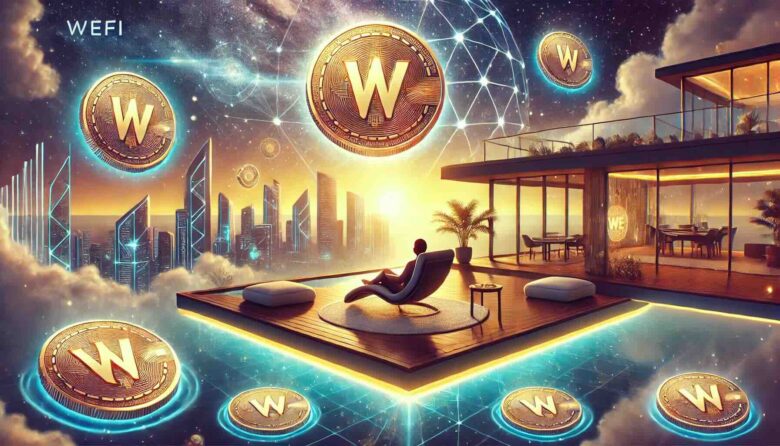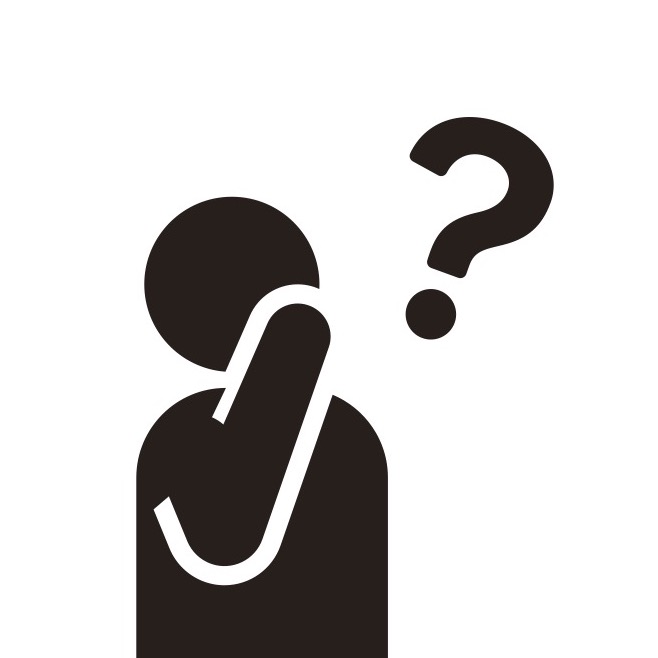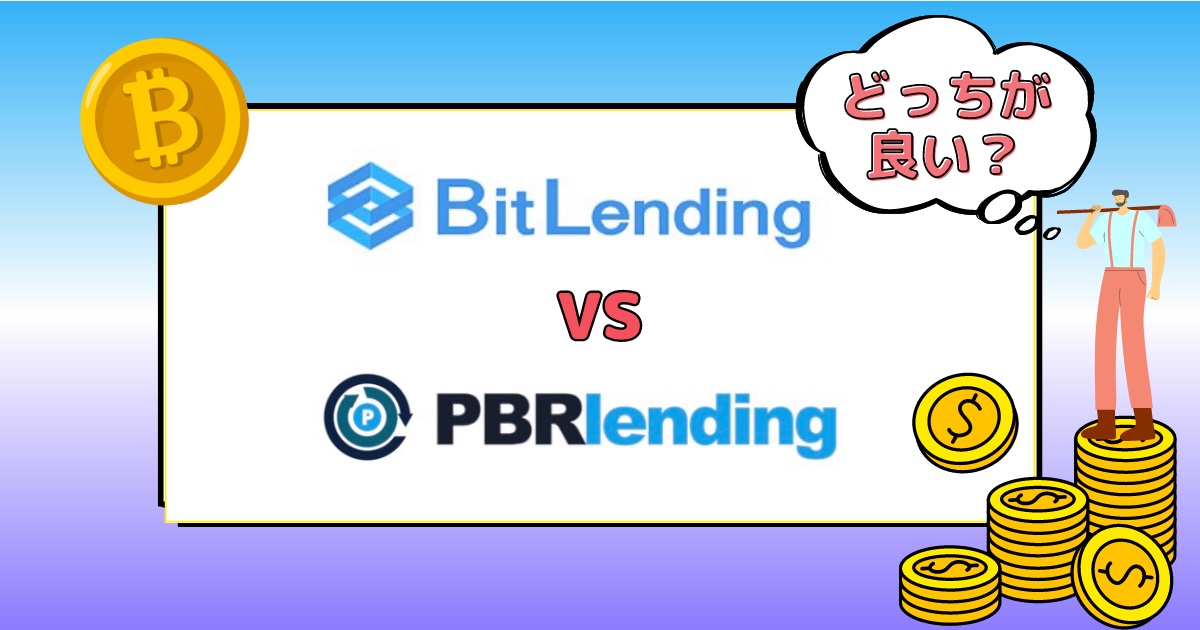こんな方へ
- Coincheck(コインチェック)の口座開設方法を知りたい
- できればスマホ1つで作業したい
- 口座開設以外にやるべき設定を知りたい
- 紹介キャンペーンを活用してお得に口座開設したい
このような悩みを解決する記事となっています。
この記事を読めば、初めて仮想通貨を始めるという方でも、失敗せずにスマホ1つで簡単に「Coincheck(コインチェック)」の口座開設ができます。
また現在コインチェックでは、友達紹介キャンペーンが開催中で「1,500円分のビットコイン」が手に入ります。
を無料で始めてみる
![]()
Coincheck(コインチェック)とは
Coincheck(コインチェック)とは、コインチェック株式会社が運営する仮想通貨取引所です。
- 仮想通貨を一度も購入したことがない
- BTC(ビットコイン)をメインで購入したい
- BTC(ビットコイン)を長期保有する
上記のような方には特にオススメの取引所です。
Coincheck(コインチェック)の基本情報
| 運営会社 | コインチェック株式会社 |
| 設立時期 | 2012年8月 |
| 取引形式 | 販売所形式 取引所形式 |
| 取引手数料 | 【販売所形式】手数料なし+スプレッド 【取引所形式】各銘柄で異なる (ビットコインは手数料なし) |
| 取り扱い銘柄数 | 現物取引:29種類(2024年1月時点) |
| 入金手数料 | 無料(銀行振込手数料は別途) |
| 出金手数料 | 407円 |
| 送金手数料 | 各銘柄で異なる ビットコイン:0.0005 BTC |
| アプリ | 有 |
| 公式サイト | Coincheck(コインチェック) |
Coincheck(コインチェック)の魅力
- ビットコインの取引手数料が無料
- ビットコインのレンディングが高金利(最大5%)
- アプリでの操作が簡単
を無料で始めてみる
¥1,500の報酬が貰えるキャンペーン
現在コインチェック(Coincheck)では、知人からの紹介キャンペーンを実施しております。
既に口座を持っている人から「紹介リンク」を貰って口座を開設することで、以下のメリットがあります。
- 特典:1500円相当のビットコインを獲得できる
新規口座開設するだけで、¥1,500が手に入るのは有り難いですね。
注意点:本キャンペーンはいつ終了するか分からない
注意点として、本キャンペーンの終了日は未定のため、いきなりキャンペーンが終了する可能性があります。
当然ですが、本キャンペーン終了後に口座開設しても、報酬はもらえないため損してしまします。
加えて、本キャンペーンの開始当初は「2,500円」の報酬でしたが、突如「1500円」に下がってしまいました。
このようにキャンペーンは突如いきなり改悪・中止が発生します。
「あの時、口座開設しておけば報酬がもらえてたのに...」といった損した想いをしないためにも、お得なキャンペーンが実施中の間に報酬を手に入れてください!
で報酬を受け取る
Coincheck(コインチェック)の口座開設で必要なもの

Coincheck(コインチェック)の口座開設を行う上で、必要なものは以下2点です。
- 本人確認書類
- デバイス(スマホやパソコンなど)
本人確認書類
Coincheck(コインチェック)で口座開設する際に本人確認を行うため「本人確認書類」が必要となります。
本人確認書類については、以下5つの内のいずれか1つがあればOKです。
本人確認書類
- 運転免許証
- パスポート
- 運転経歴証明書
- 個人番号カード
- 住民基本台帳カード
デバイス(スマホやパソコンなど)
当たり前ですが、口座開設する際はデバイス(スマホ、タブレット、パソコン)が必要です。
口座開設を進めていく中で、SMS認証(電話番号を使用する認証)を行うため、スマホは必須となります。
本記事ではタイトルにある通り、スマホ1つで口座開設が完了するように手順を解説しているため、スマホだけでOKです。
Coincheck(コインチェック)の口座開設の手順
では、Coincheck(コインチェックの口座開設を始めていきましょう。
Coincheck(コインチェック)で口座開設する手順は以下のとおりです。
- Coincheckの公式サイトを開く
- ログイン情報を登録
- アプリのダウンロード&ログイン
- 本人確認(SMS認証、基本情報の入力、本人確認書類)
- 2段階認証の設定
それぞれ解説していきます。
① Coincheck(コインチェック)の公式サイトを開く
まずは「Coincheck(コインチェック)」の公式サイトを開きます。
>>> Coincheck(コインチェック)の公式サイトへアクセスする
リンクをクリックすると上記の画面が表示されるため「口座開設(無料)」をタップします。
② ログイン情報を登録
Coincheck(コインチェック)にログインするための情報(メールアドレスとパスワード)を登録していきます。
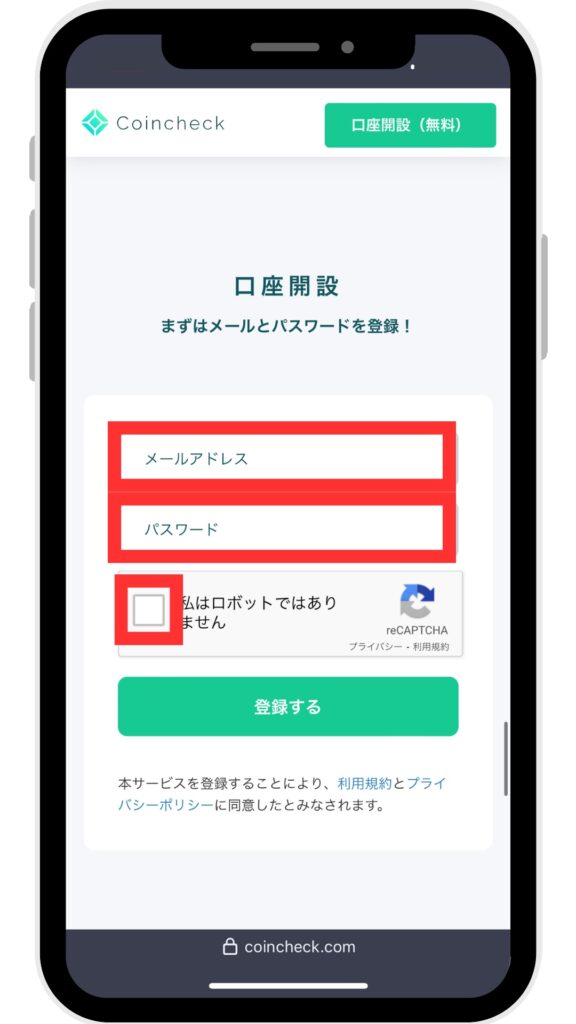
口座開設画面に切り替わったら、「メールアドレス」と「パスワード」を入力し、「チェックボックス」をタップします。
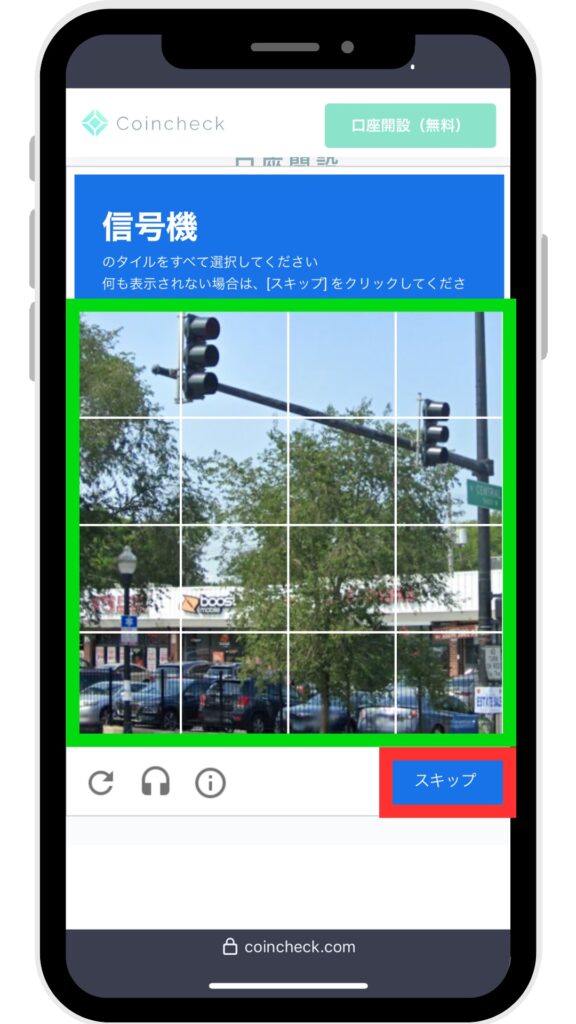
上記の認証画面に切り替わるため、画面内の指示に従い、画像を選択し、「スキップ」をタップします。
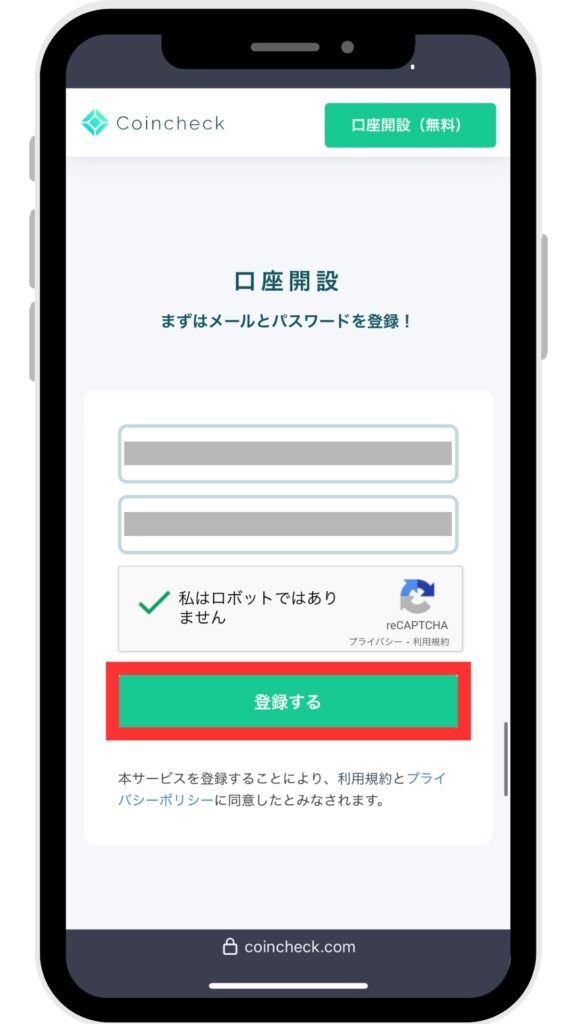
口座開設画面に切り替わったら「登録する」をタップします。
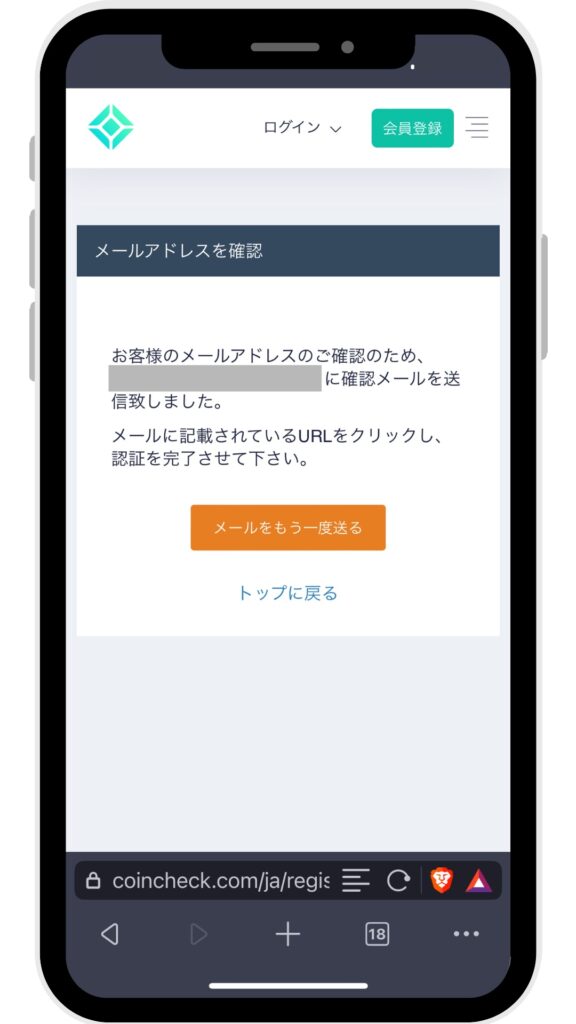
上記の画面に切り替わると、先程登録したメールアドレス宛にCoincheck(コインチェック)からメールが届きます。
「メール」を開きます。
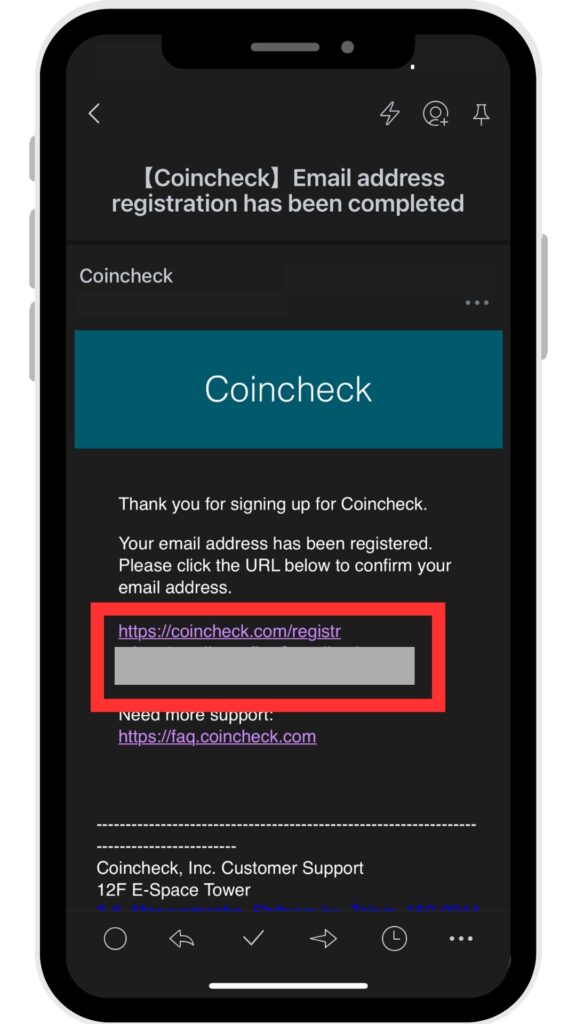
Coincheck(コインチェック)から送られてきたメールを開いたら、メールに記載の「URLのリンク」をタップします。
これでログイン情報の登録は完了です。
③ アプリのダウンロード&ログイン
ここからの口座開設手続きについては、操作しやすいCoincheck(コインチェック)アプリを利用していきます。
そのためまずは、Coincheck(コインチェック)のダウンロードとログインを行っていきます。
アプリのダウンロード
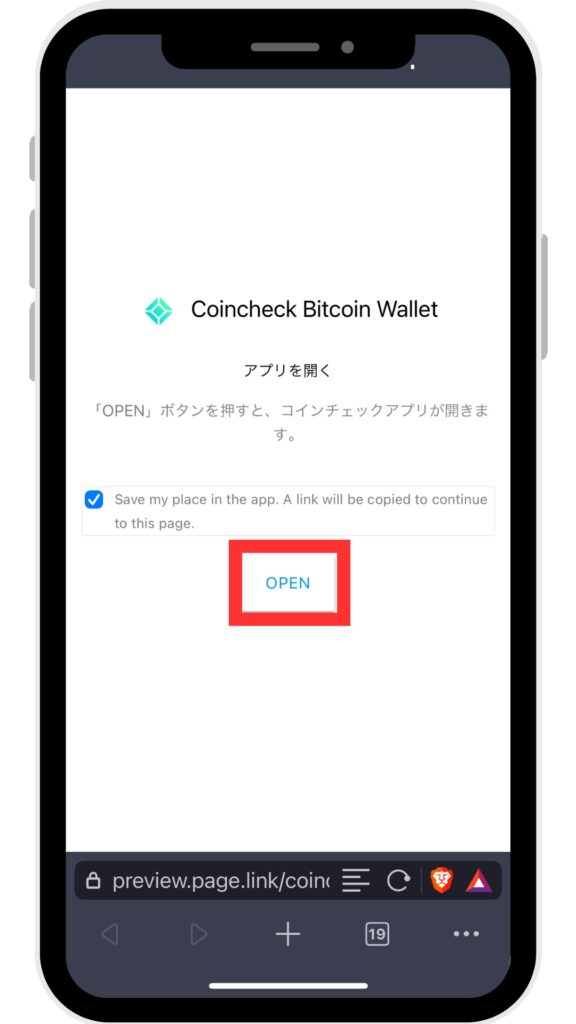
先程のURLリンクをクリックすると、上記の画面に切り替わります。
画面中央「OPEN」をタップします。
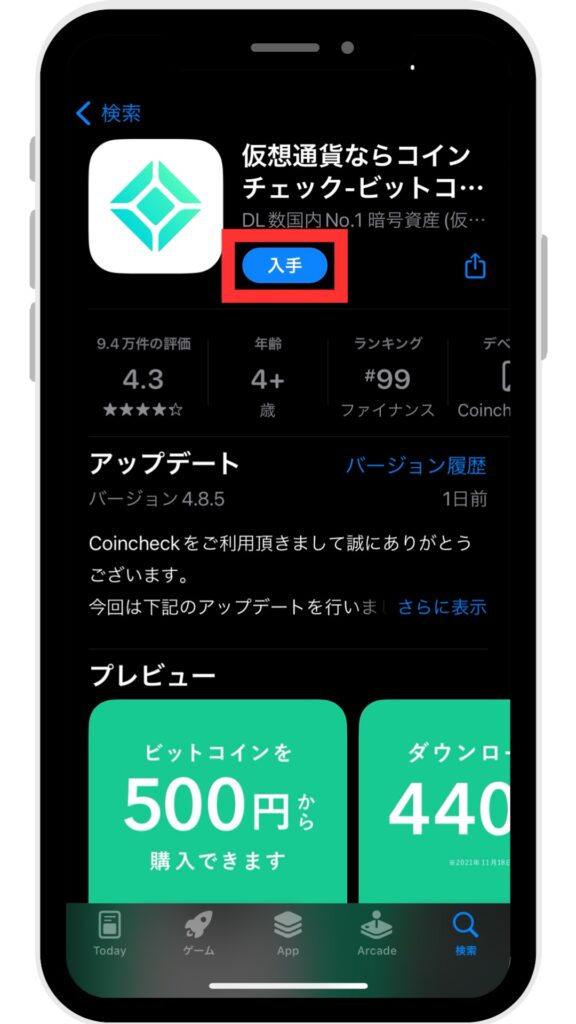
Coincheck(コインチェック)のダウンロード画面に切り替わったら「入手」をタップします。
アプリにログイン
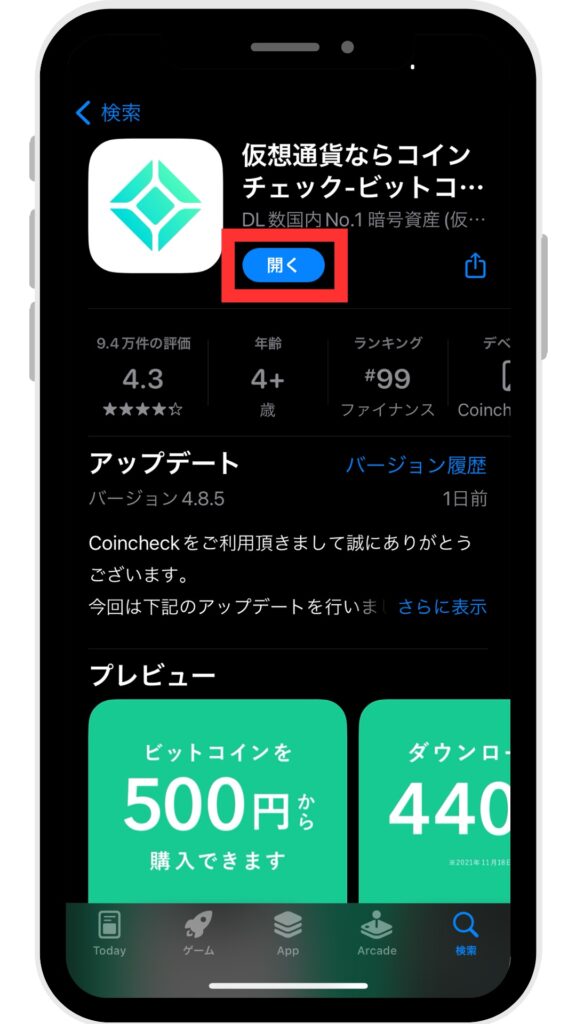
アプリのダウンロードが完了したら、「開く」をタップします。
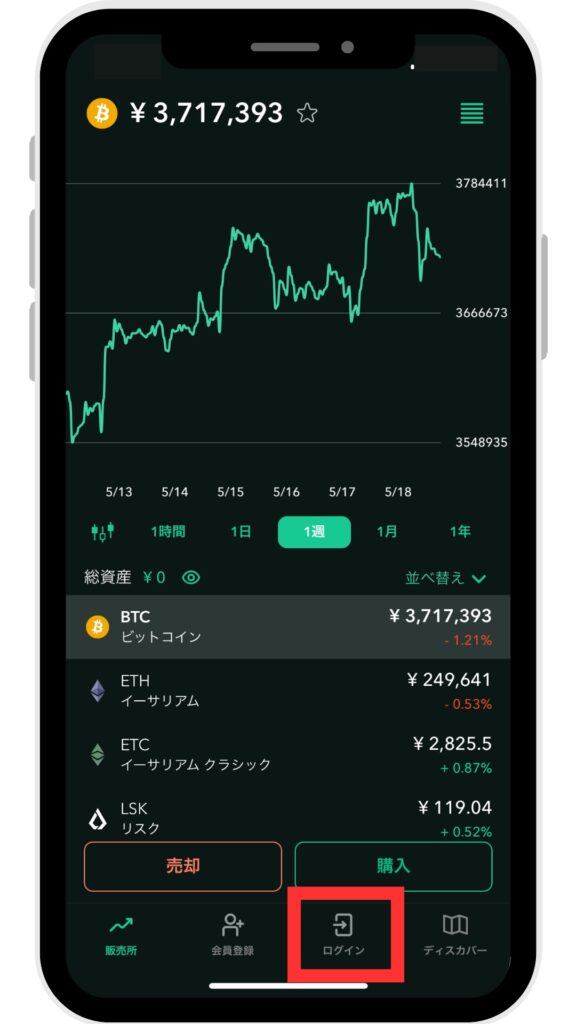
Coincheck(コインチェック)アプリを開いたら、画面下部「ログイン」をタップします。
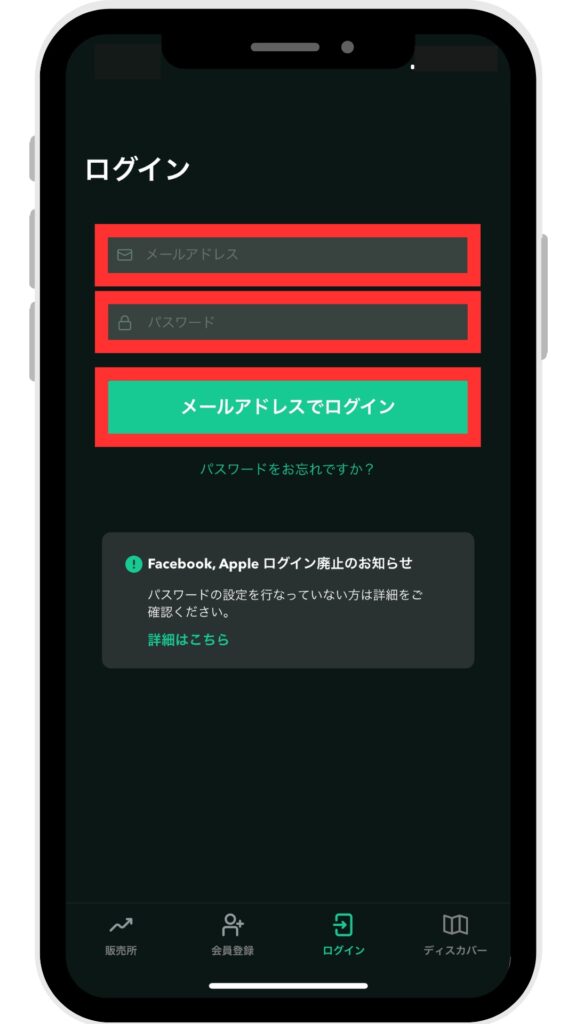
ログイン画面に切り替わったら「メールアドレス」と「パスワード」を入力し「メールアドレスでログイン」をタップします。

上記の画面に切り替わったら、登録したメールアドレス宛にCoincheck(コインチェック)からメールが届きます。
「メールアプリ起動する」をタップし、メールを開きます。
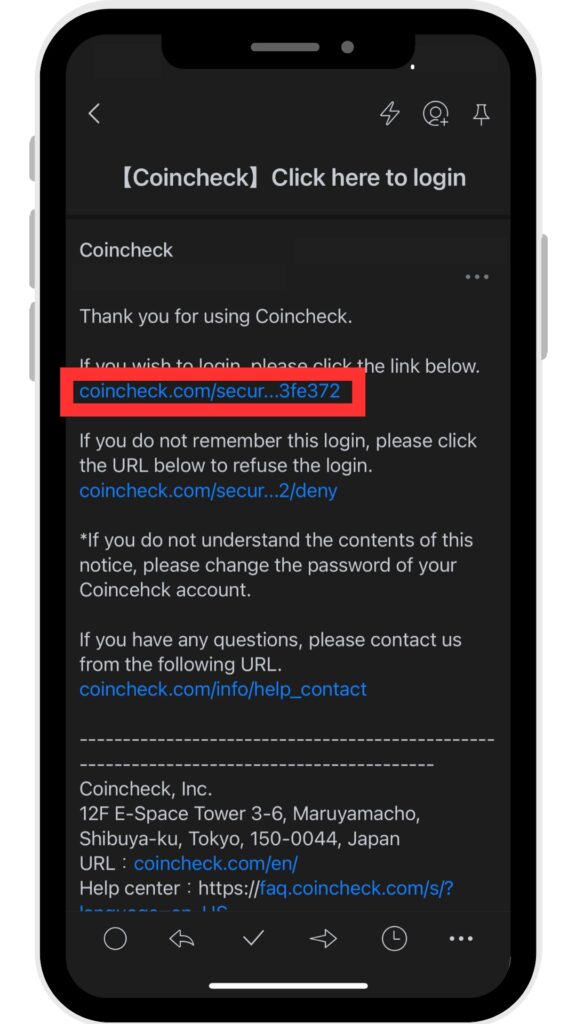
Coincheck(コインチェック)から送られてきたメールを開いたら、メールに記載の「URLのリンク」をタップします。
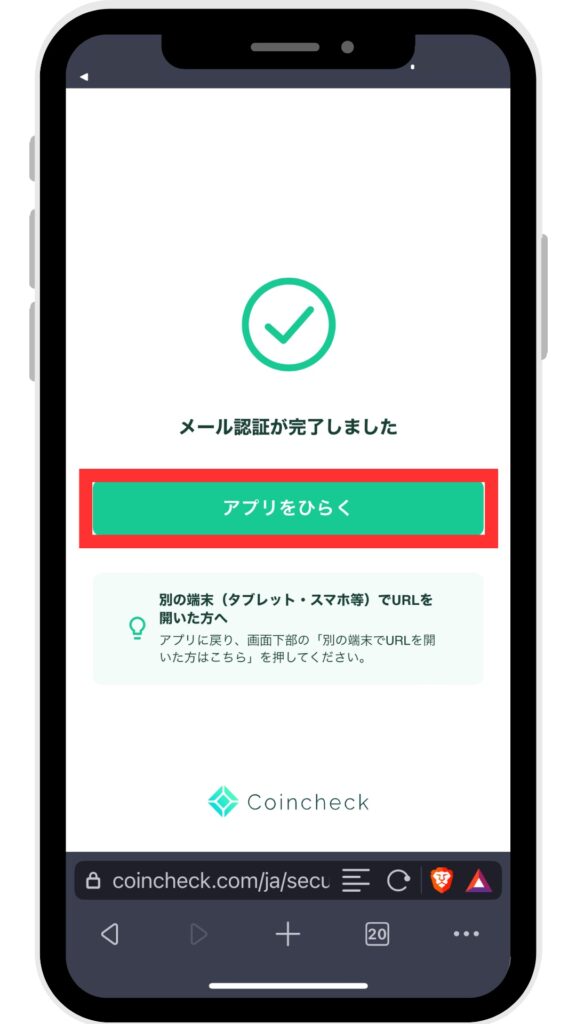
上記の画面に切り替わればOKです。
「アプリをひらく」をタップします。
これでCoincheck(コインチェック)アプリへのログインは完了です。
④ 本人確認(SMS認証、個人情報の入力、本人確認書類)
次に本人確認の手続きを行っていきます。
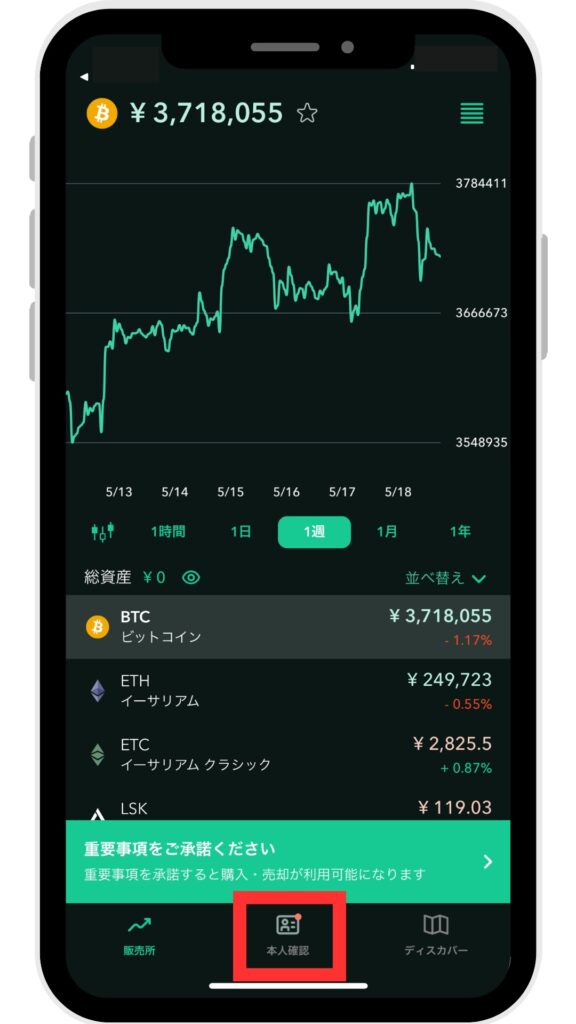
Coincheck(コインチェック)アプリを開いたら、画面下部「本人確認」をタップします。
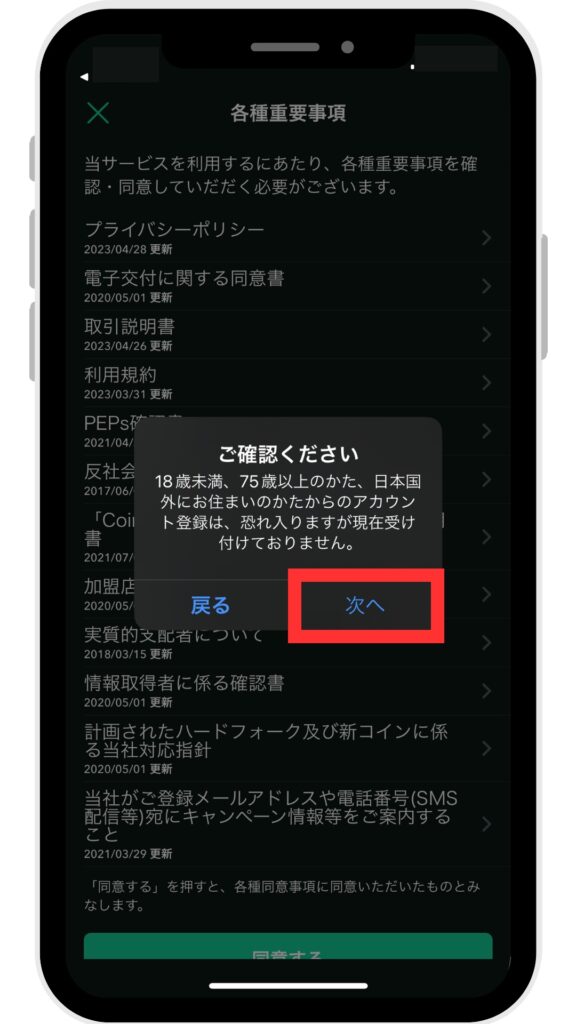
「次へ」をタップします。
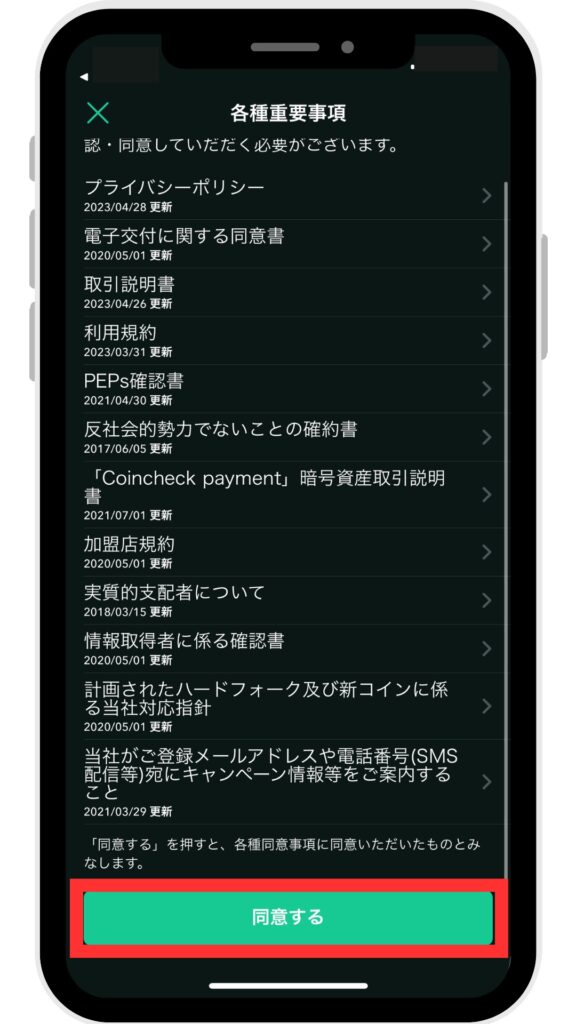
各種重要事項の画面に切り替わったら、内容を確認し「同意する」をタップします。
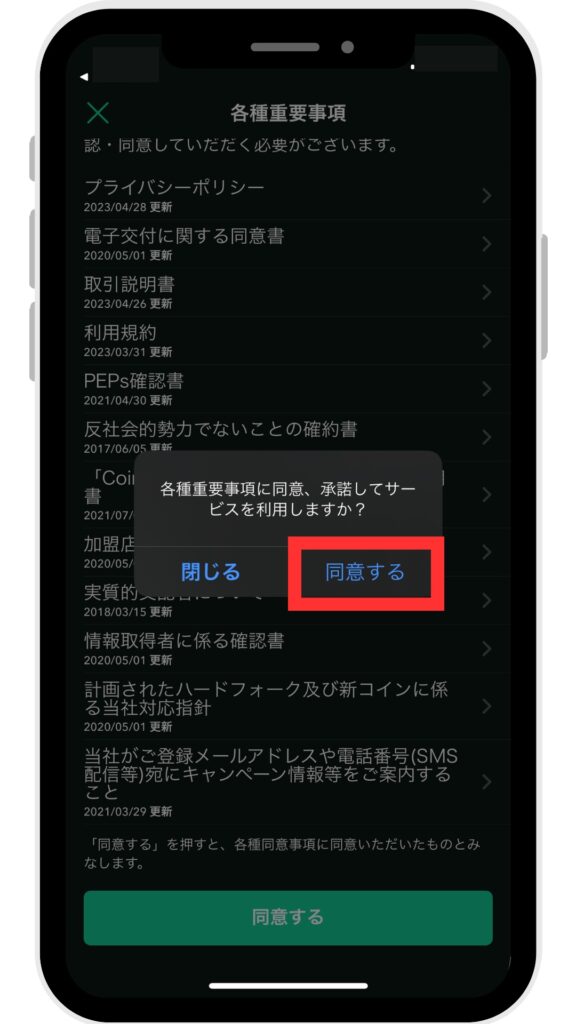
再度「同意する」をタップします。
次から先は、以下3つの本人確認の手続きを行っていきます。
- SMS認証
- 基本情報の入力
- 本人確認書類の提出
1. SMS認証(電話番号確認)
まずは電話番号確認の手続きを行っていきます。
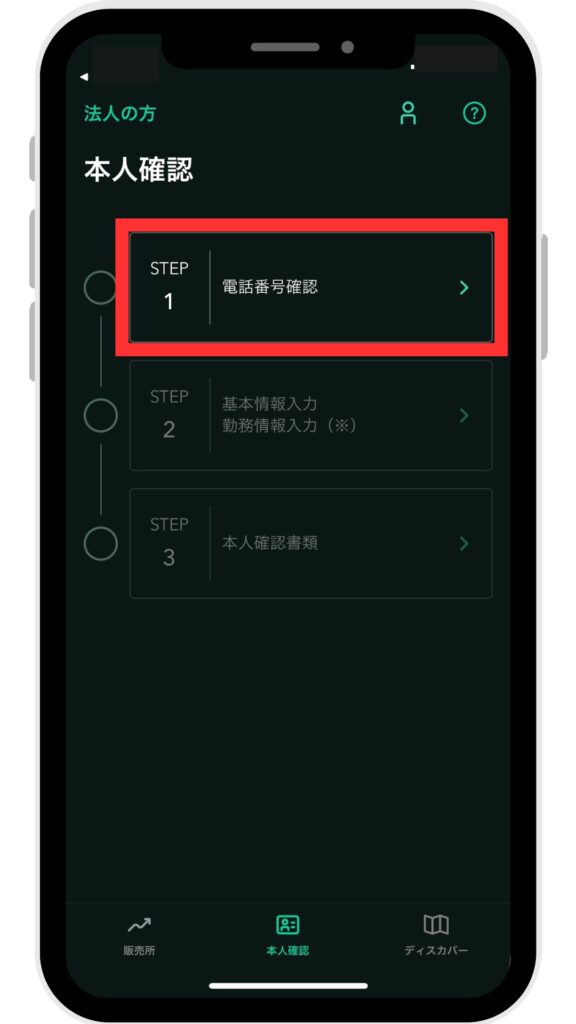
本人画面が表示されたら、「STEP1 電話番号確認」をタップします。
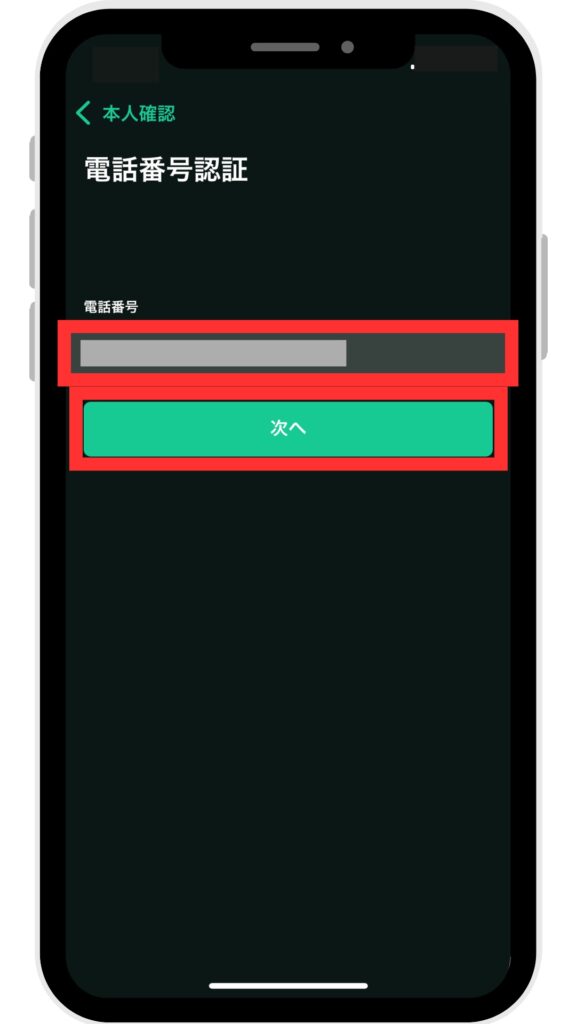
電話番号認証画面に切り替わったら「電話番号」を入力し「次へ」をタップします。
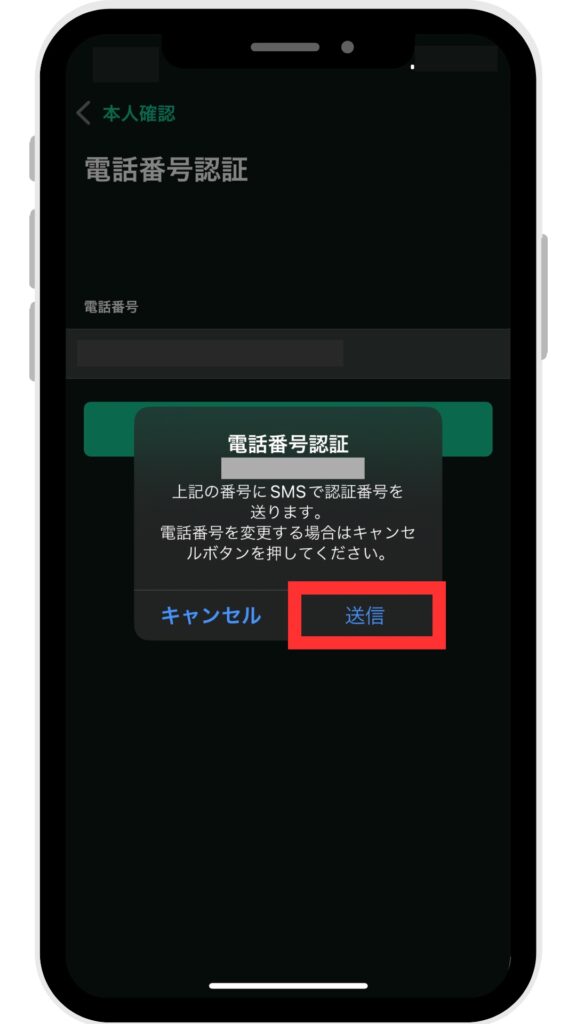
「送信」をタップします。
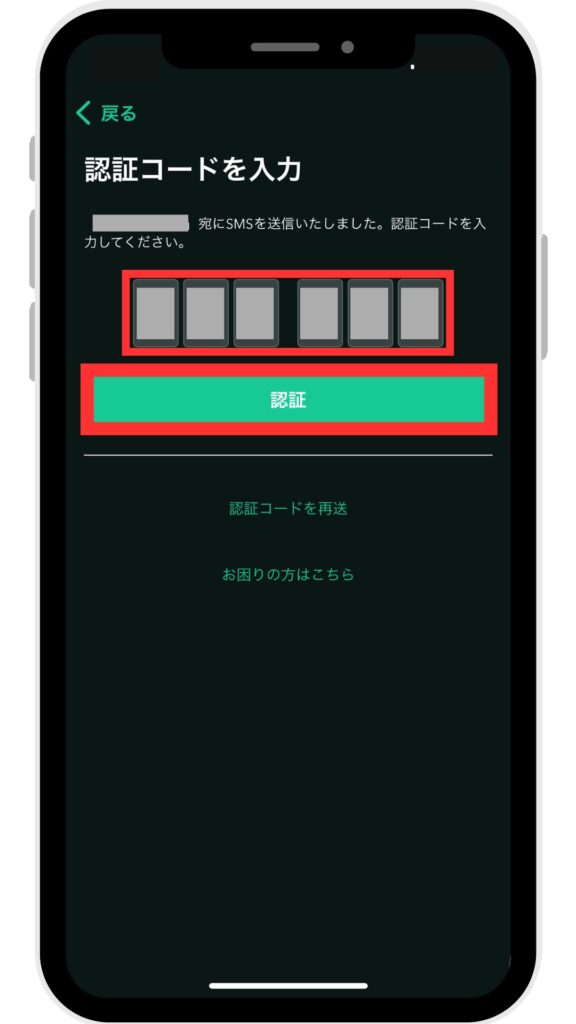
先程入力した電話番号宛にSMSで送られてきた「認証コード6桁の数字」を入力し「認証」をタップします。
2. 基本情報の入力
次に基本情報を入力していきます。
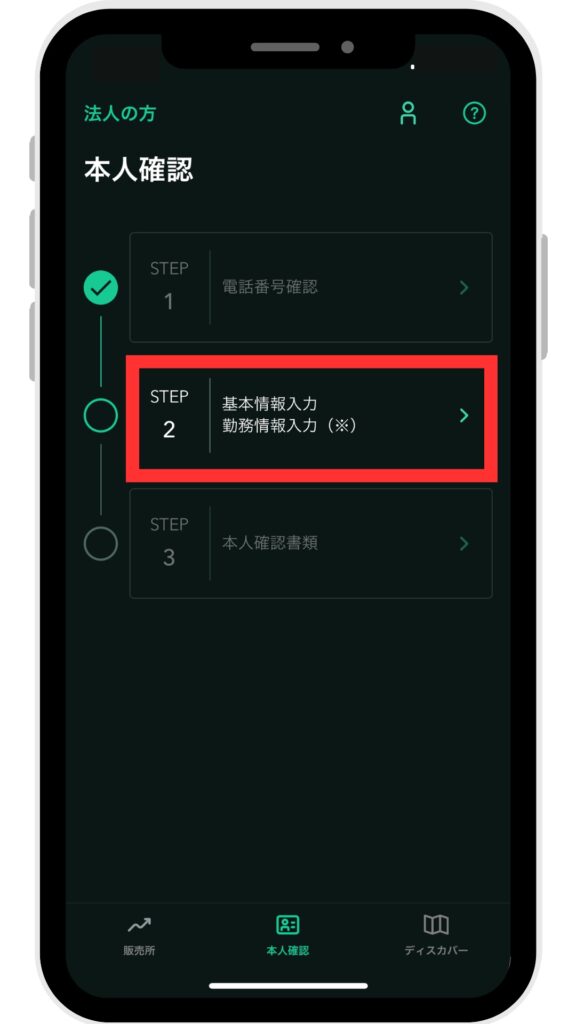
本人画面が表示されたら、「STEP2 基本情報入力」をタップします。
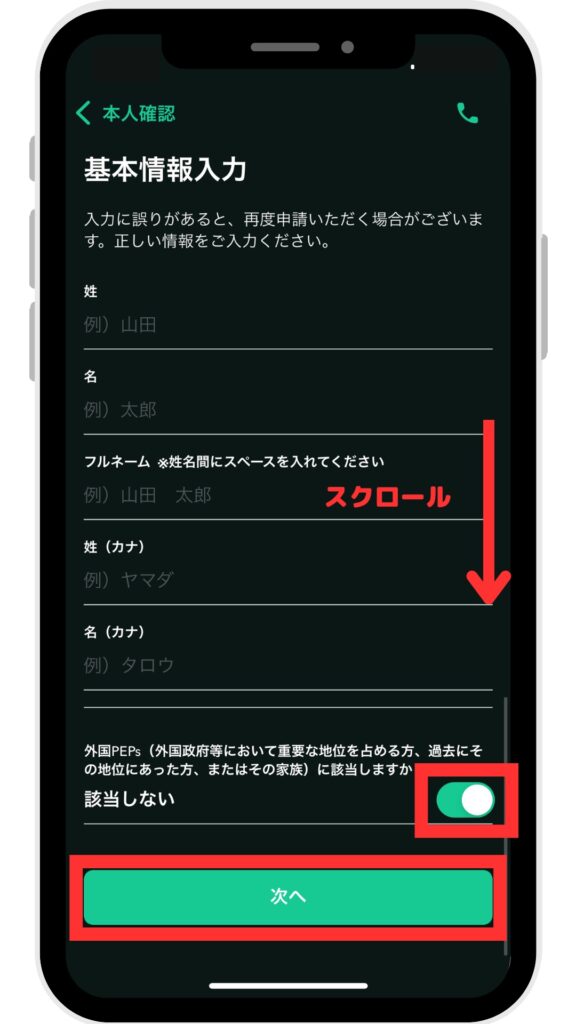
基本情報入力画面に切り替わったら、下にスクロールしながら、以下の操作を行います。
- 各情報(個人情報や資金情報など)を入力
- 「該当しない」にチェックを入れる
- 「次へ」をタップ
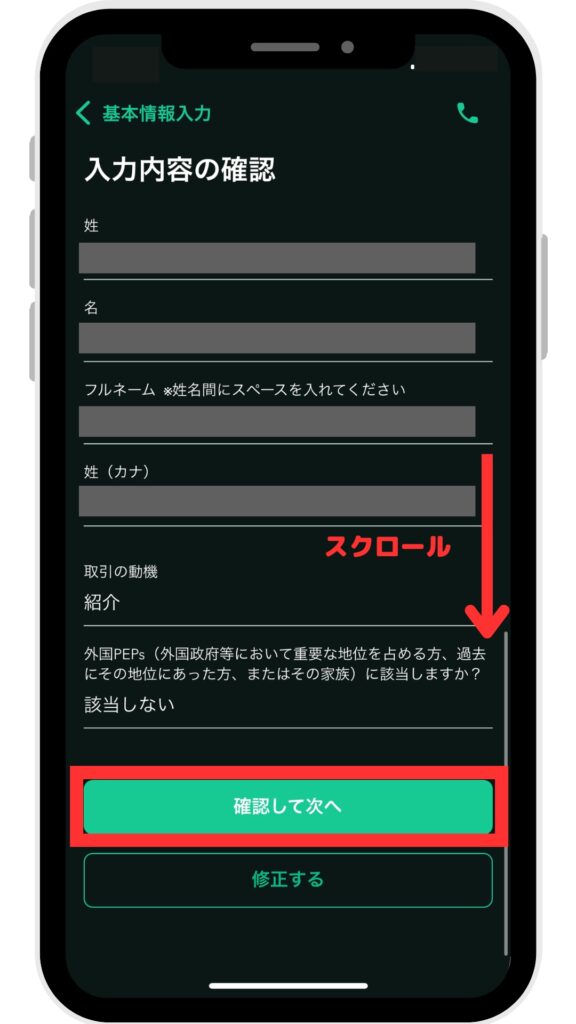
画面が切り替わったら、先程入力した内容が正しいことを確認し「確認して次へ」をタップします。
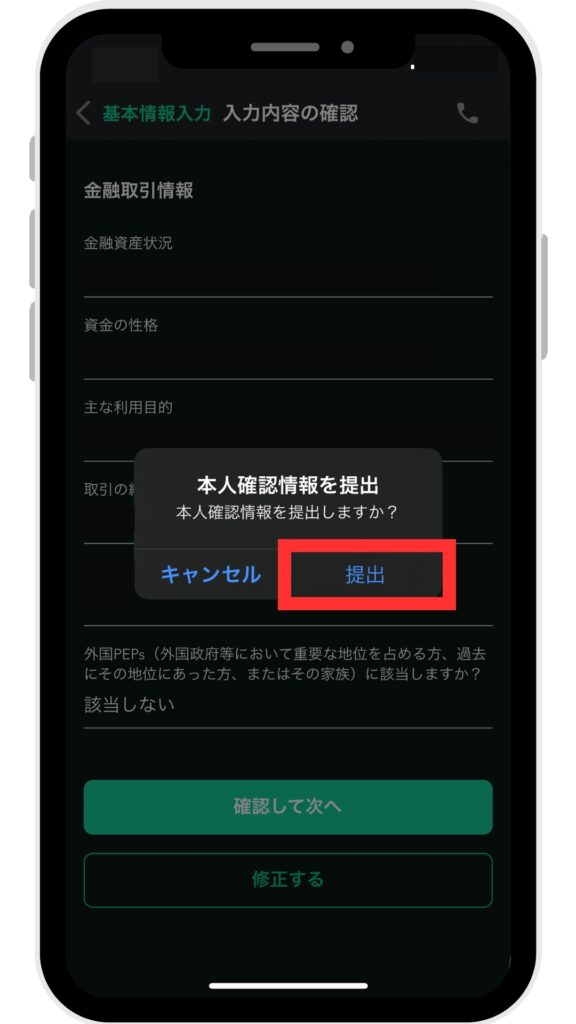
「提出」をタップします。
3. 本人確認書類の提出
本人確認手続きの最後に「本人確認書類」の提出を行っていきます。
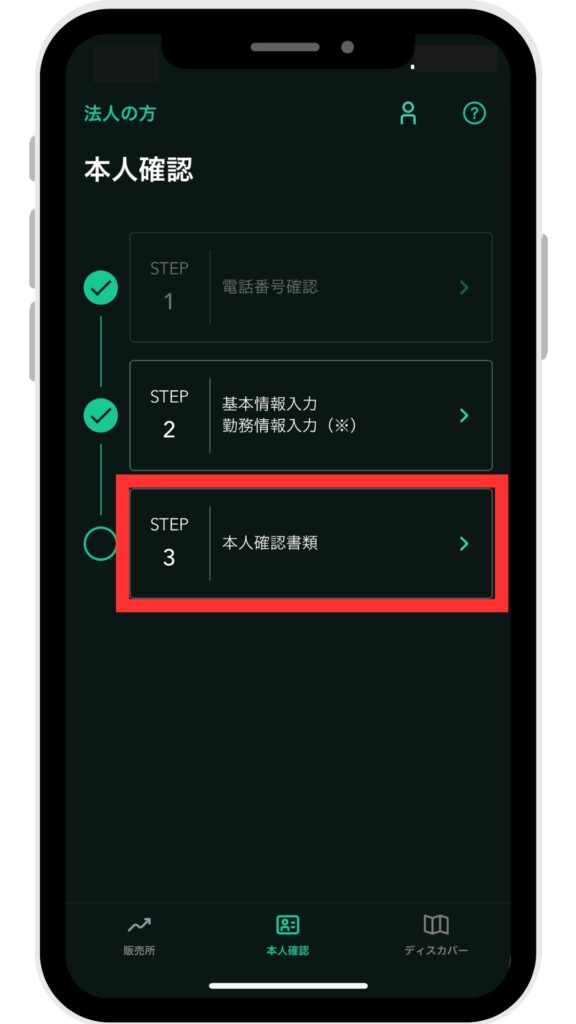
本人画面が表示されたら、「STEP3 本人確認書類」をタップします。
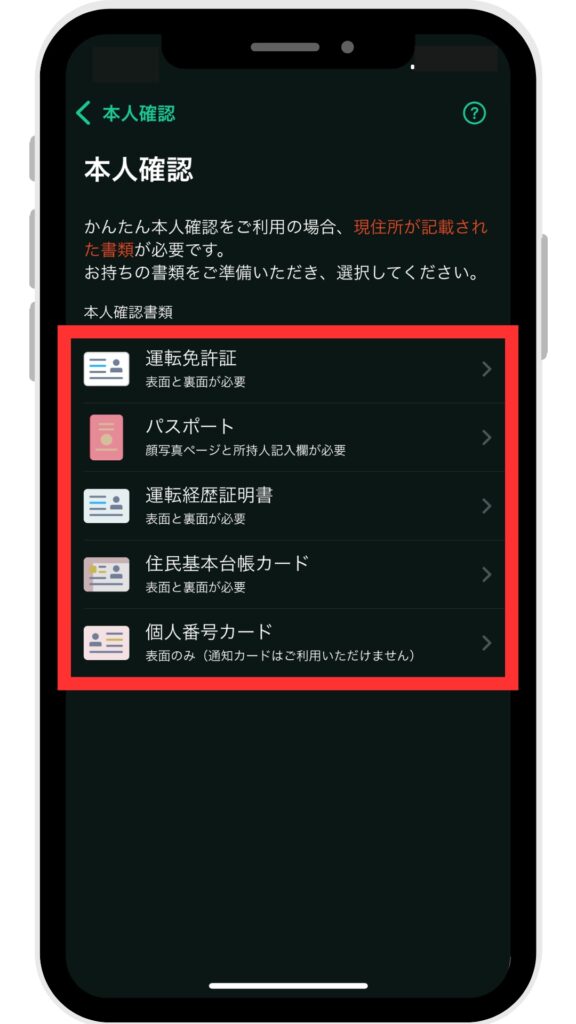
本人確認画面に切り替わったら「本人確認で提出する書類」を選択します。
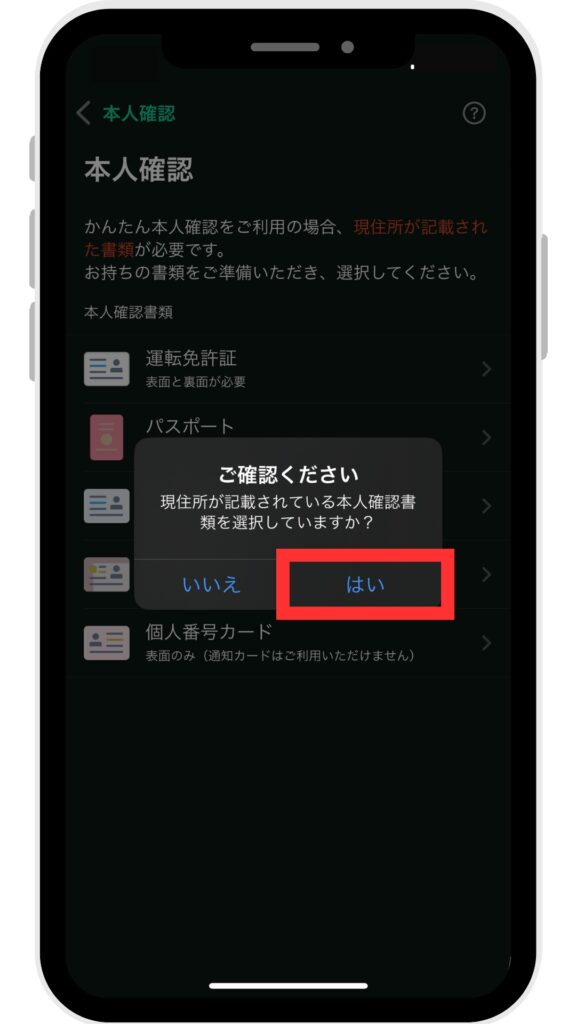
選択したら「はい」をタップします。
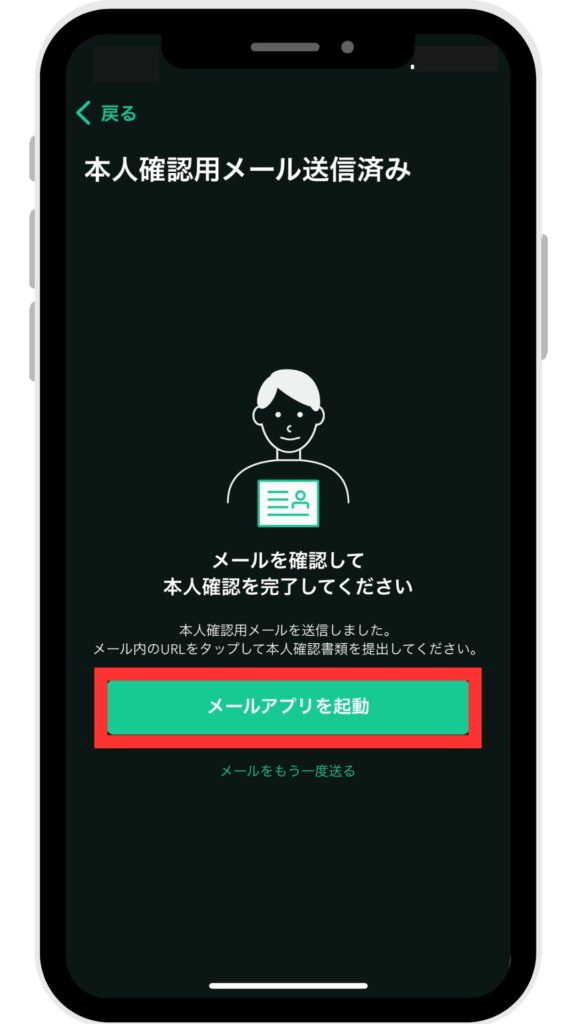
登録したメールアドレス宛にCoincheck(コインチェック)からメールが届きます。
「メールアプリを起動」をタップし、メールを開きます。
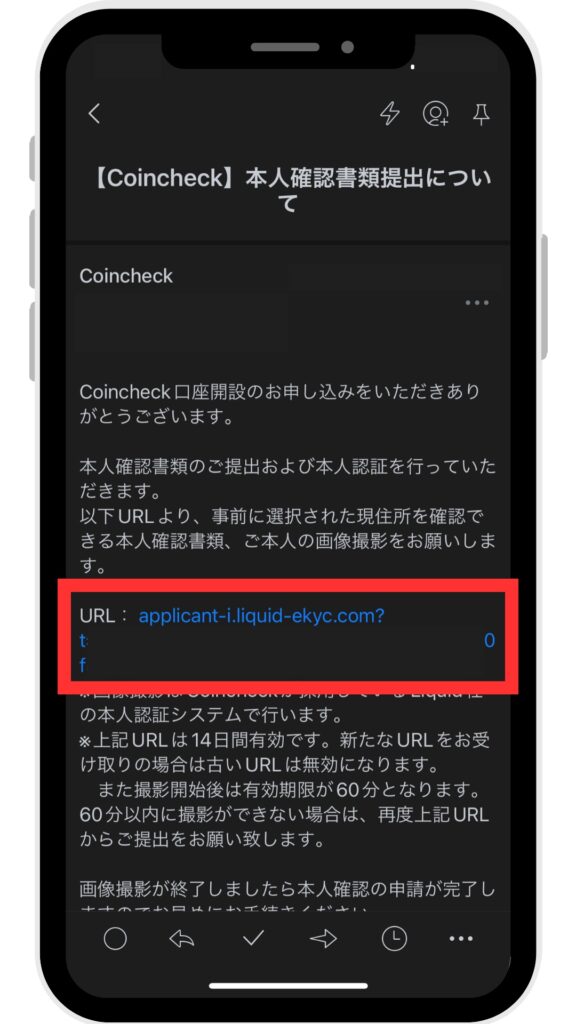
Coincheck(コインチェック)から送られてきたメールを開いたら、メールに記載の「URLのリンク」をタップします。
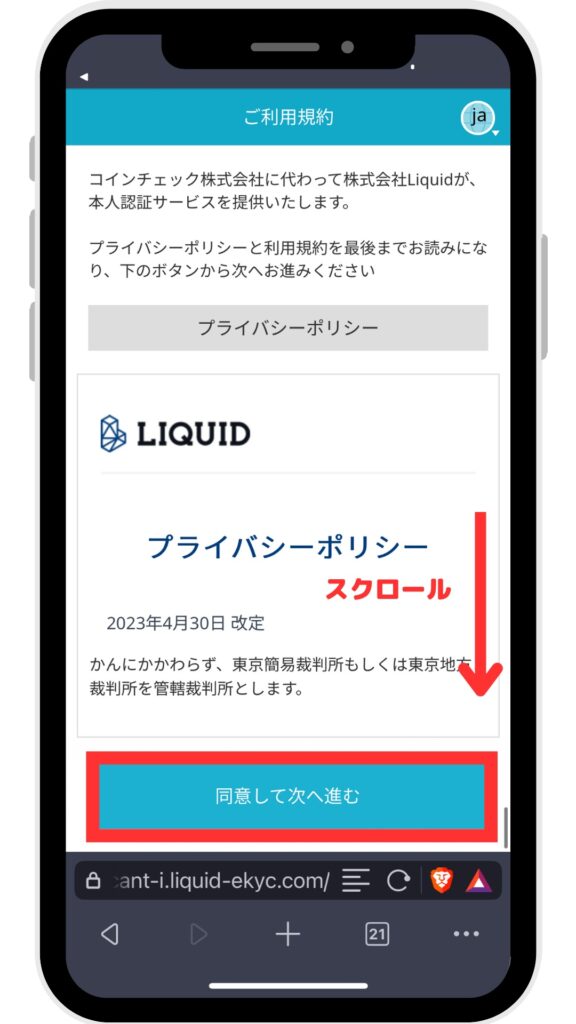
プライバシーポリシー画面が表示されたら、内容を確認しがら下にスクロールし「同意して次へ進む」をタップします。
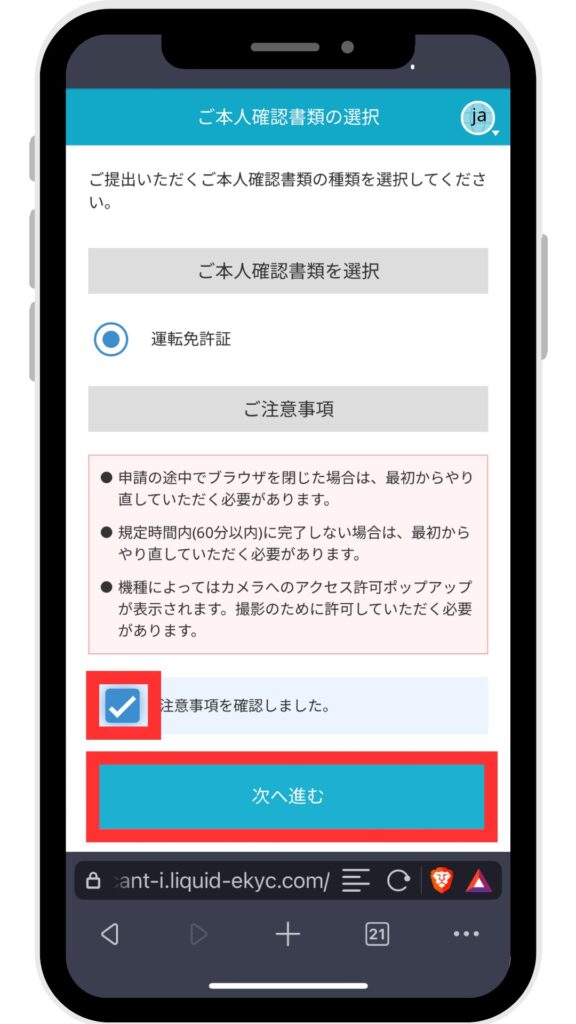
ご本人様確認書類画面が表示されたら、「チェックボックスにチェック」を入れ「次へ進む」をタップします。
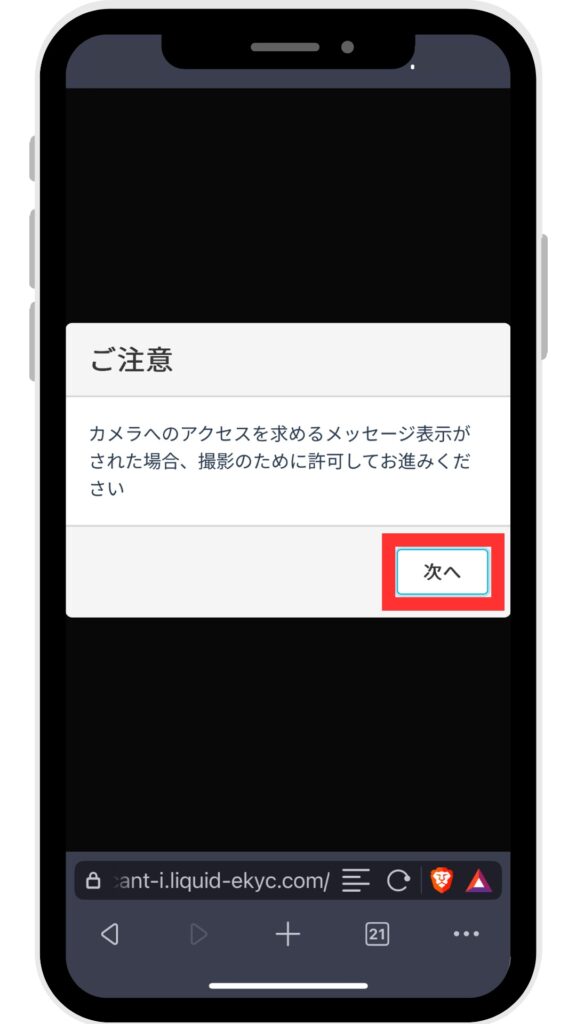
画面が切り替わったら「次へ」をタップします。
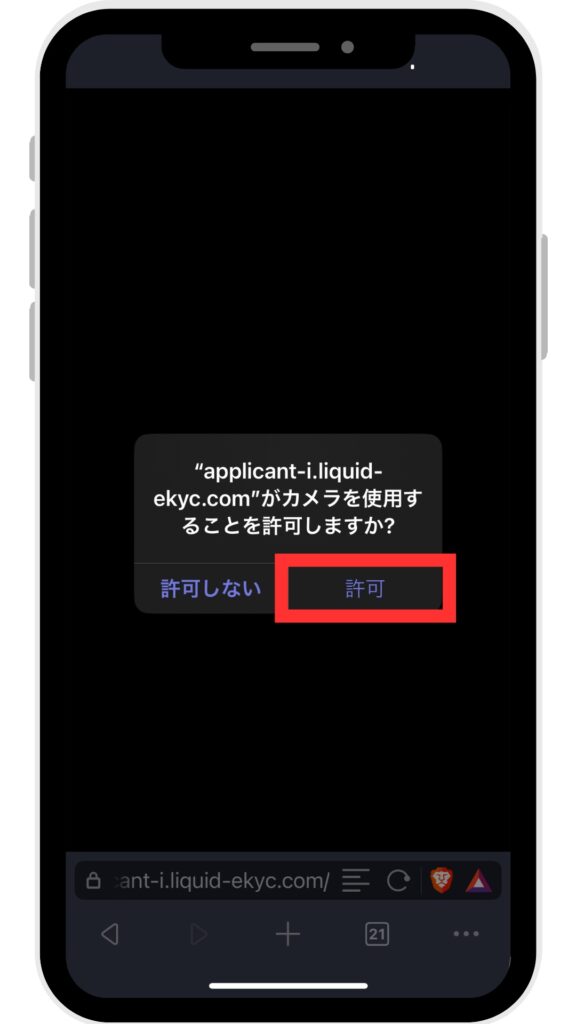
「許可」をタップします。
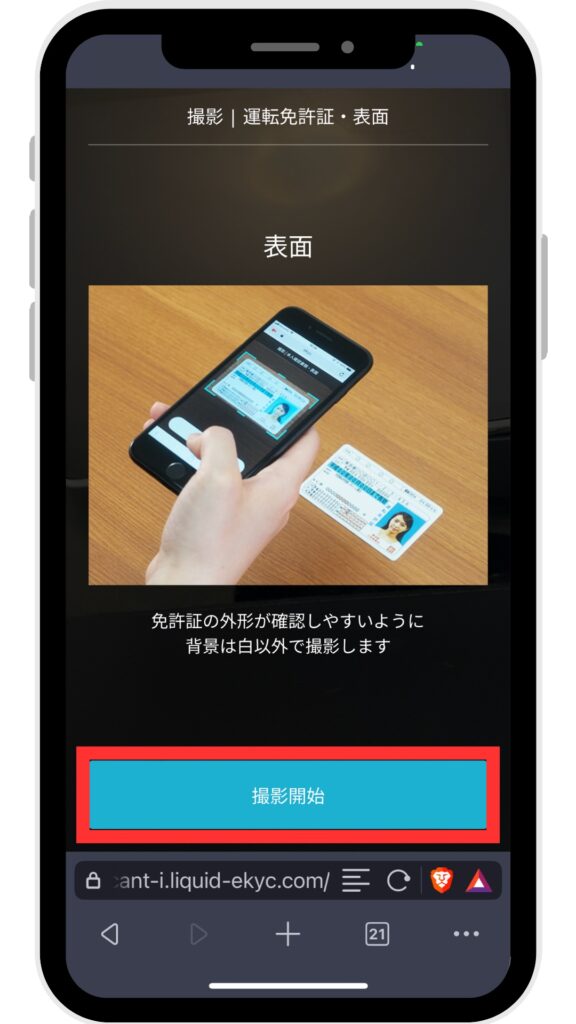
「撮影開始」をタップします。
「本人確認書類」と「ご自身の顔」の撮影を行ってください。
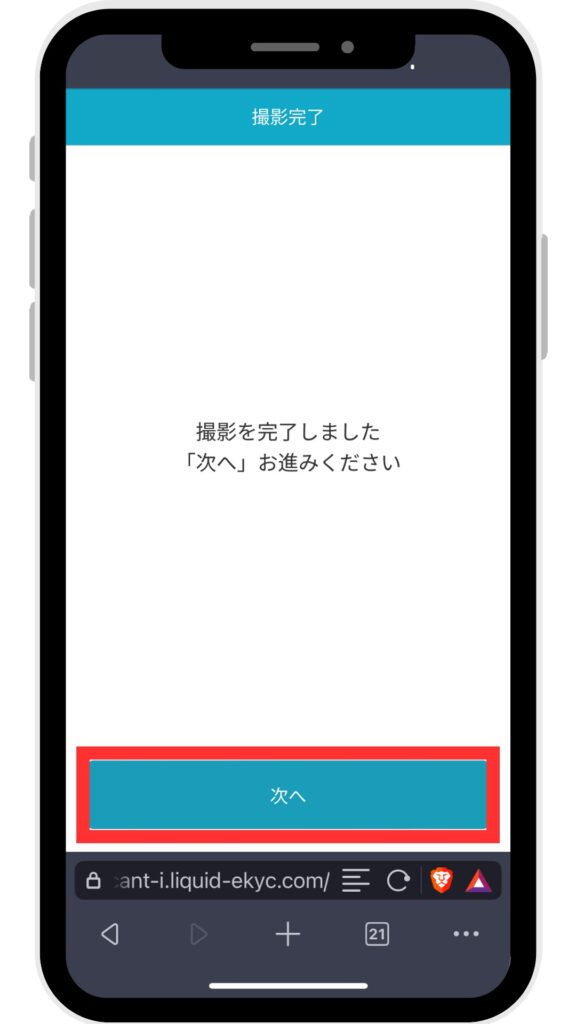
「本人確認書類」と「ご自身の顔」の撮影が完了すると、上記の画面に切り替わります。
画面下部「次へ」をタップします。
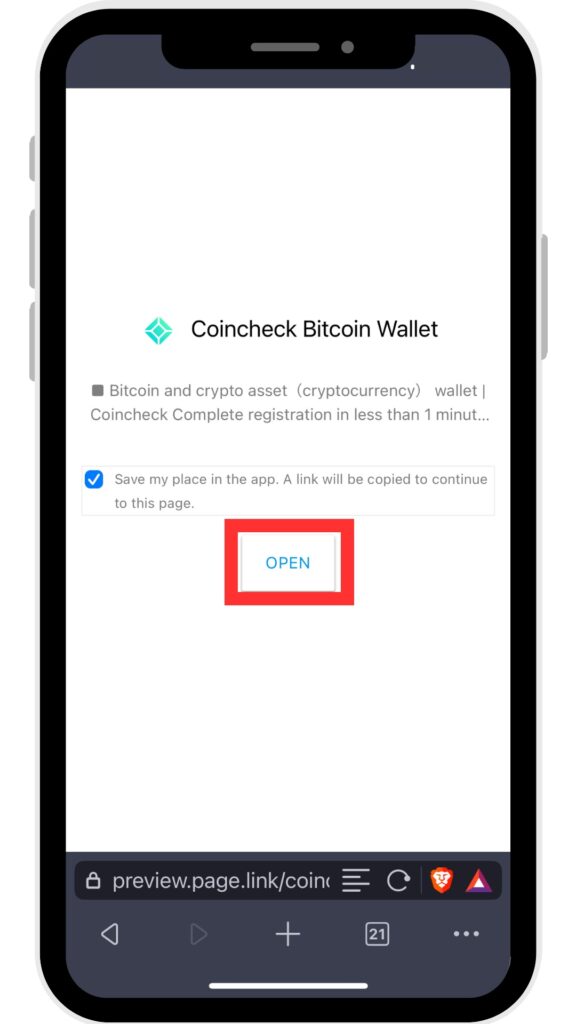
上記画面に切り替わったら「OPEN」をタップします。
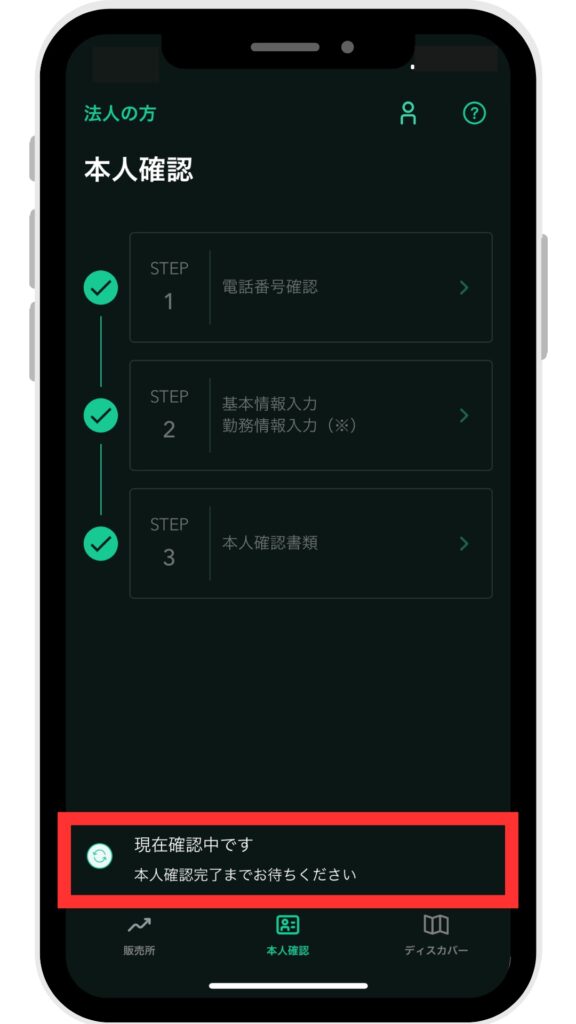
本人確認の画面下部にて「現在確認中です」と表示されていればOKです。
上記画面はまだ閉じないでください。(2段階認証の設定で上記画面を使用します)
以上で、本人確認の手続きは完了です。
Coincheck(コインチェック)側で、本人確認等の審査が行われるため、審査が完了するのを待ちましょう。
(ちなみに僕の場合、大体30分ほどで審査完了メールが届きました。)
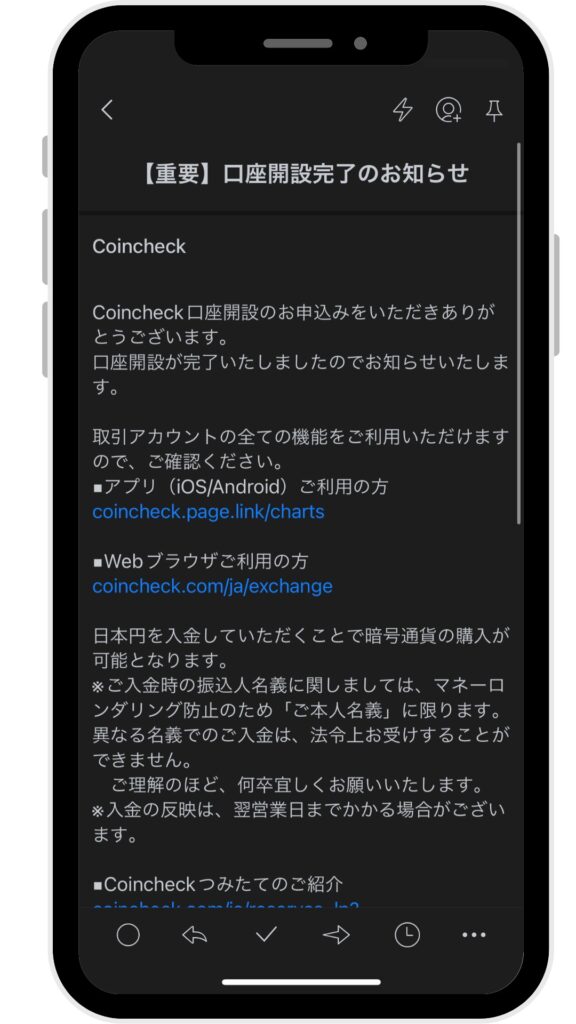
審査が完了すると、Coincheck(コインチェック)より上記のメールが送られてきます。
⑤ 2段階認証の設定
不正アクセスの防止など、セキュリティ面を高めるため、2段階認証の設定を行っていきましょう。
2段階認証の設定では「Google Authenticator」というアプリを使用していきます。
下記リンクからダウンロードできます。
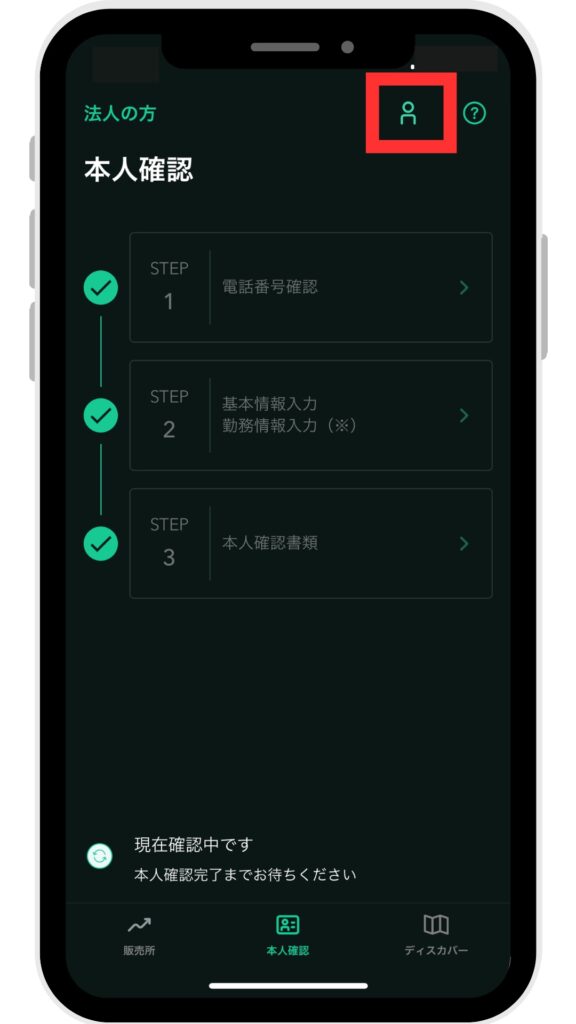
先程の本人確認画面右上の「人アイコン」をタップします。
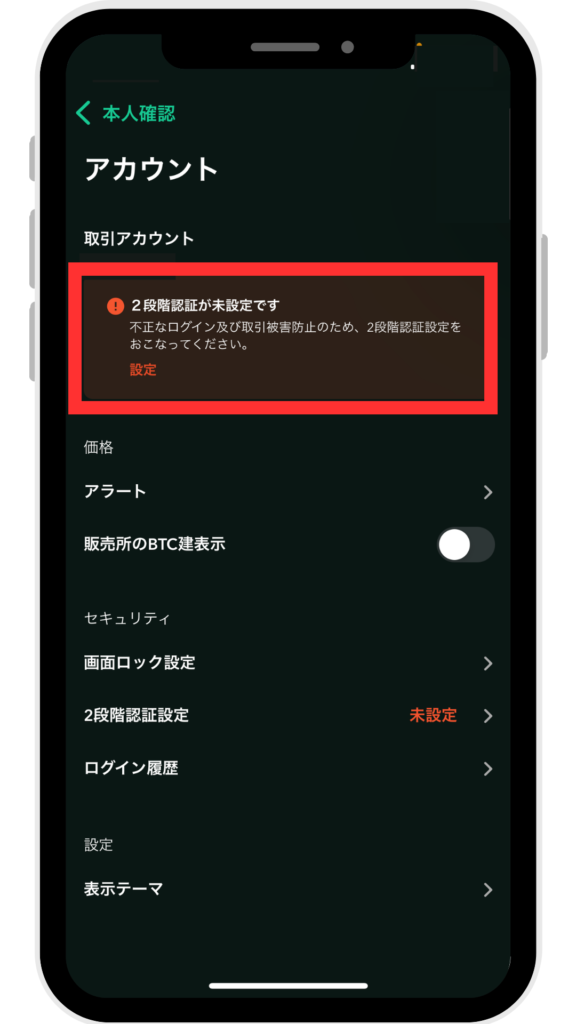
アカウント画面に切り替わったら「2段階認証が未設定です」をタップします。
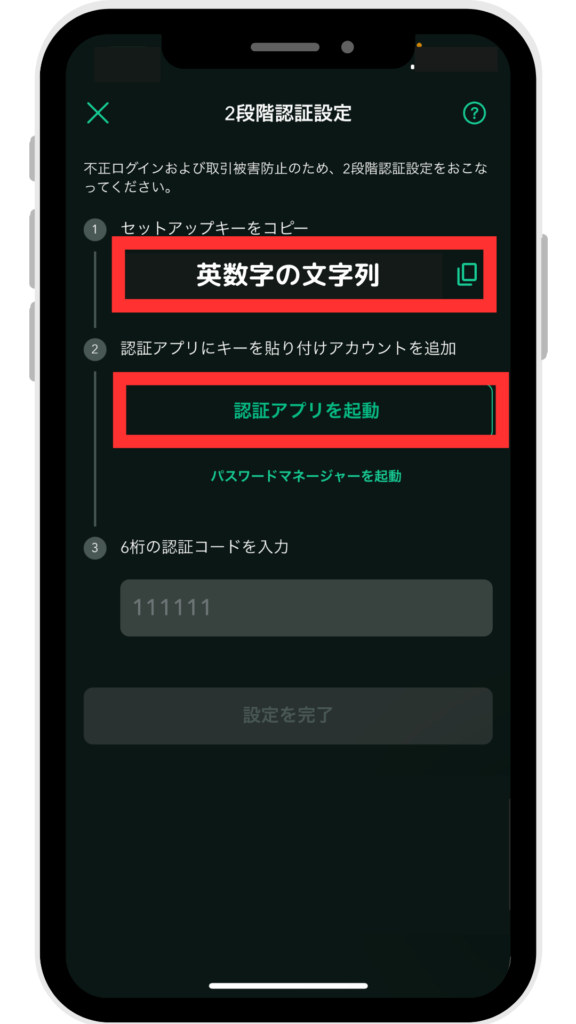
2段階認証設定画面に切り替わったら、セットアップキーをコピーの項目内の
「英数字の文字列」をコピーし、Google Authenticatorアプリを起動します。
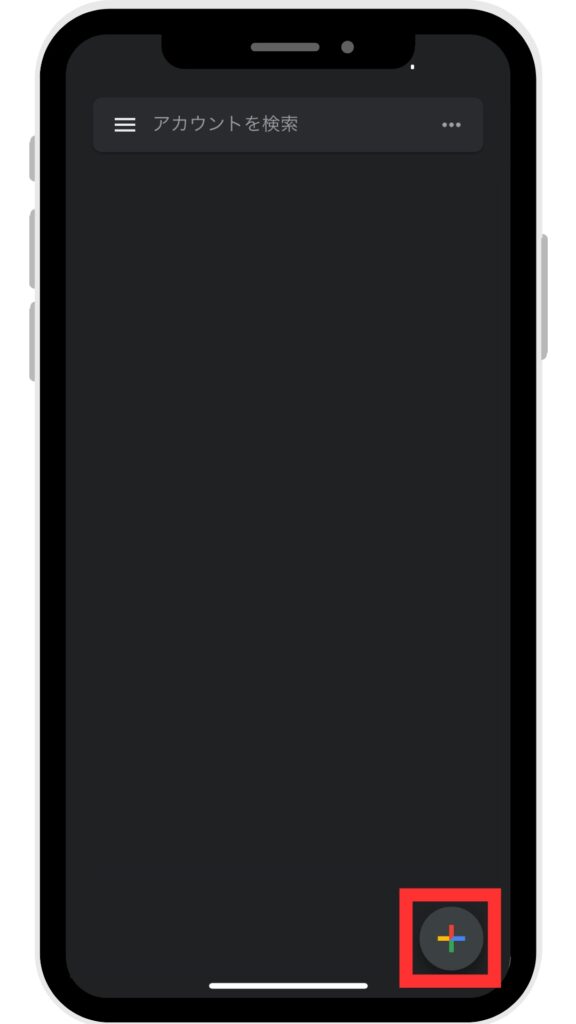
Google Authenticatorアプリを開いたら、画面右下「+アイコン」をタップします。
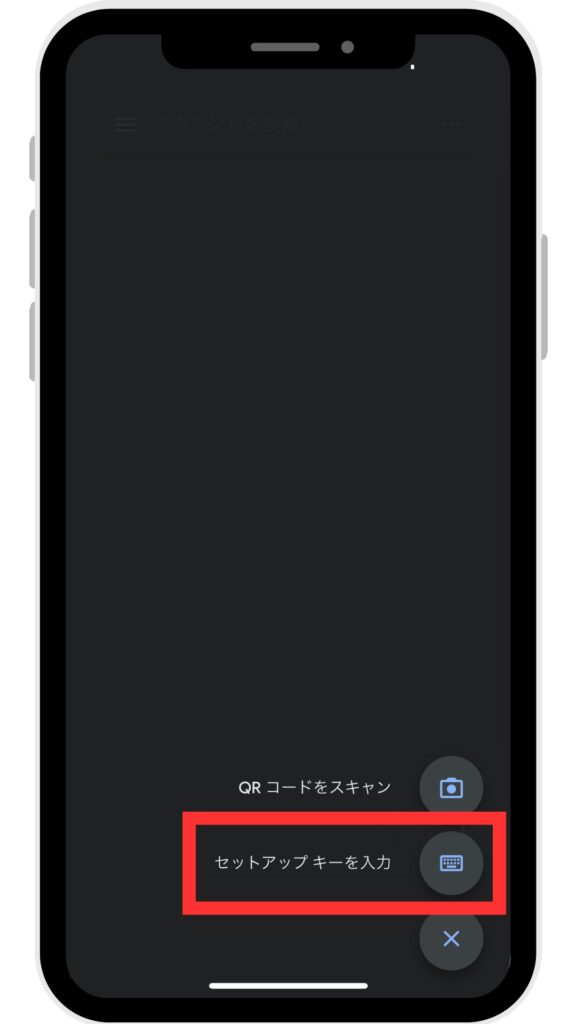
すると2つの項目が展開されるため「セットアップキーを入力」をタップします。
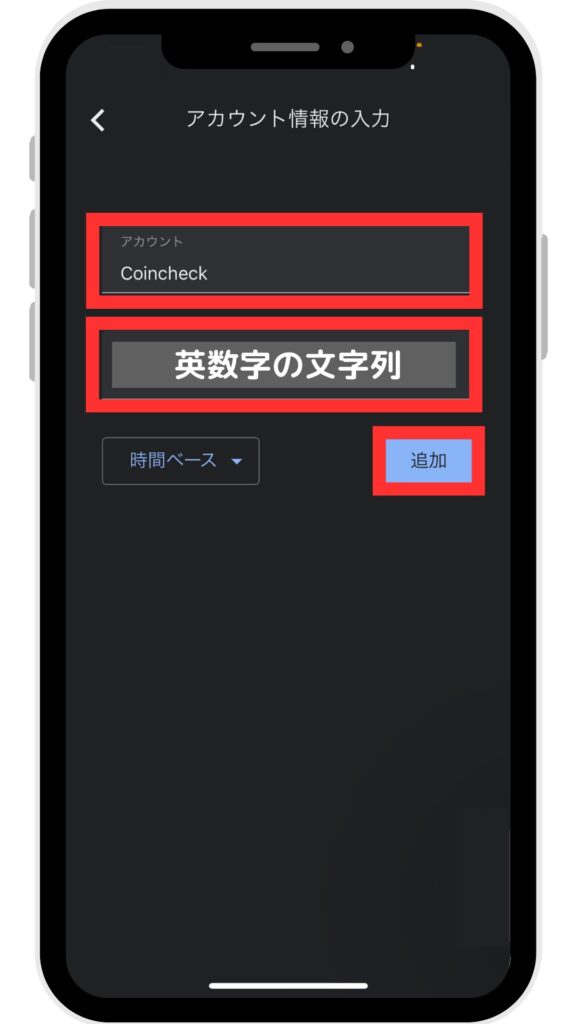
「アカウント情報の入力」画面に切り替わったら、以下の内容を入力します。
・アカウント:Coincheck(※任意でOK)
・キー:英数字の文字列(※先程コピーした文字列をペースト)
入力が完了したら「追加」をタップします。
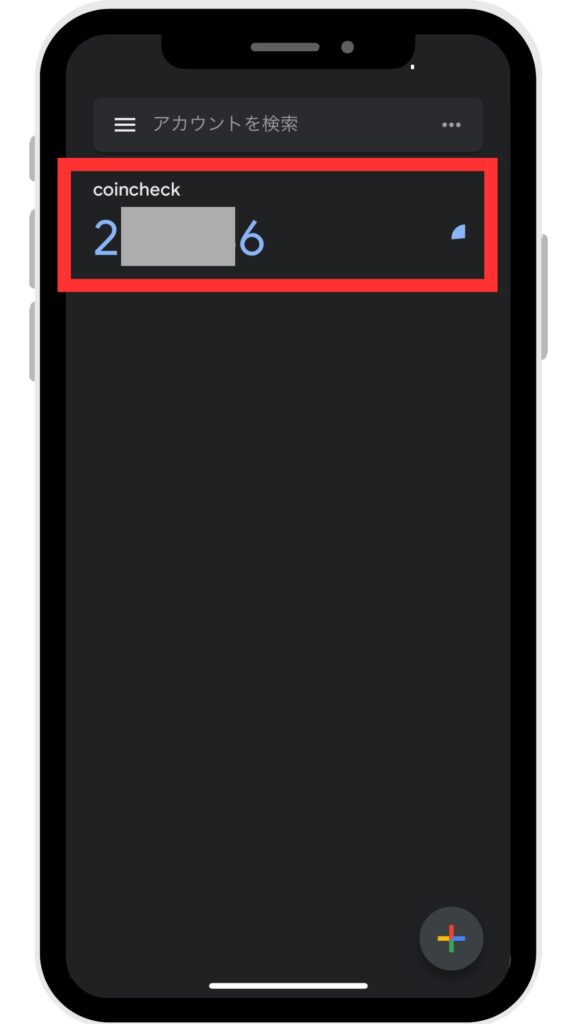
すると先程登録した「Coincheck」が表示され、その下に表示された「6桁の数字」をタップ(コピー)します。
Coincheckアプリに戻ります。
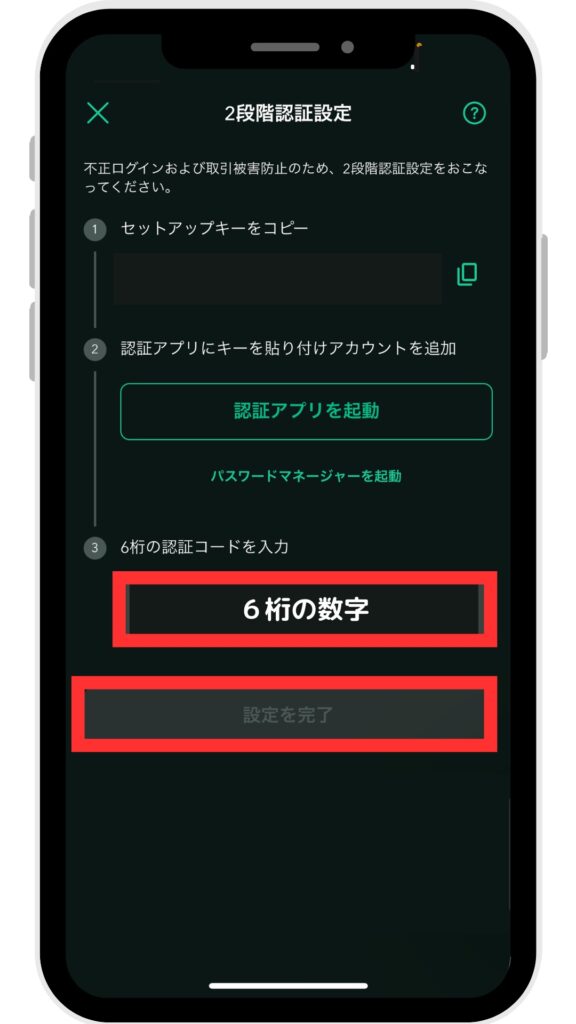
Coincheckアプリに戻ったら「6桁の認証コードを入力」の箇所に1つ前の手順でコピーした「6桁の数字」を入力(ペースト)して「設定を完了」タップします。
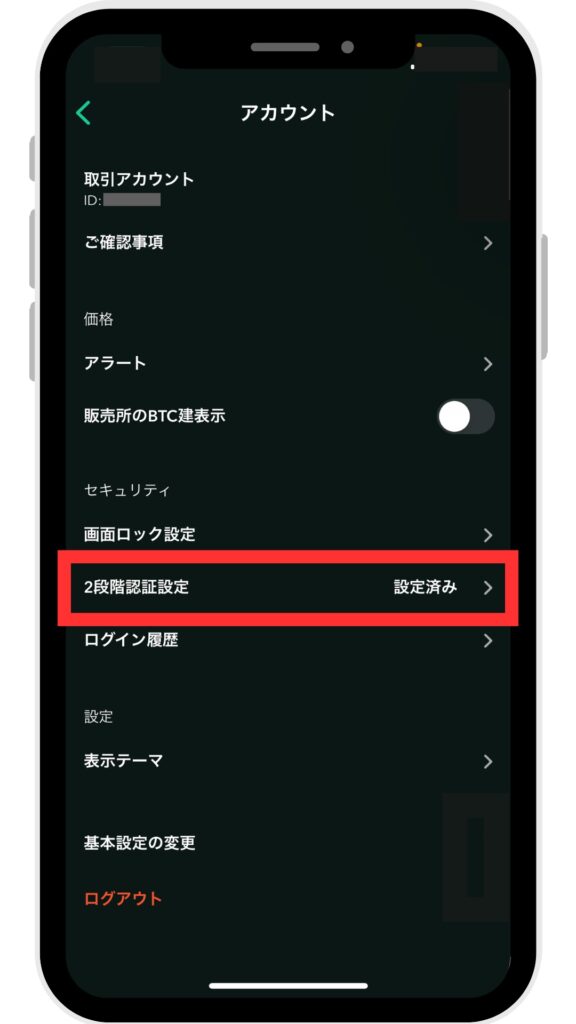
2段階認証の設定が正常に完了すると、アカウント画面中央「2段階認証設定」の項目が「設定済み」と表示されます。
以上で二段階認証の設定は完了です。
お試しで500円分のビットコインを購入
今すぐにでもビットコインを購入したい方は、本章で紹介する最速でビットコインを購入する方法を参考にしてみてください。
口座開設後すぐにビットコインを購入するん流れは以下の通りです。
- コインチェック口座に日本円を入金
- アプリでビットコインを購入
① 日本円の入金
Coincheck(コインチェック)アプリを開きます。
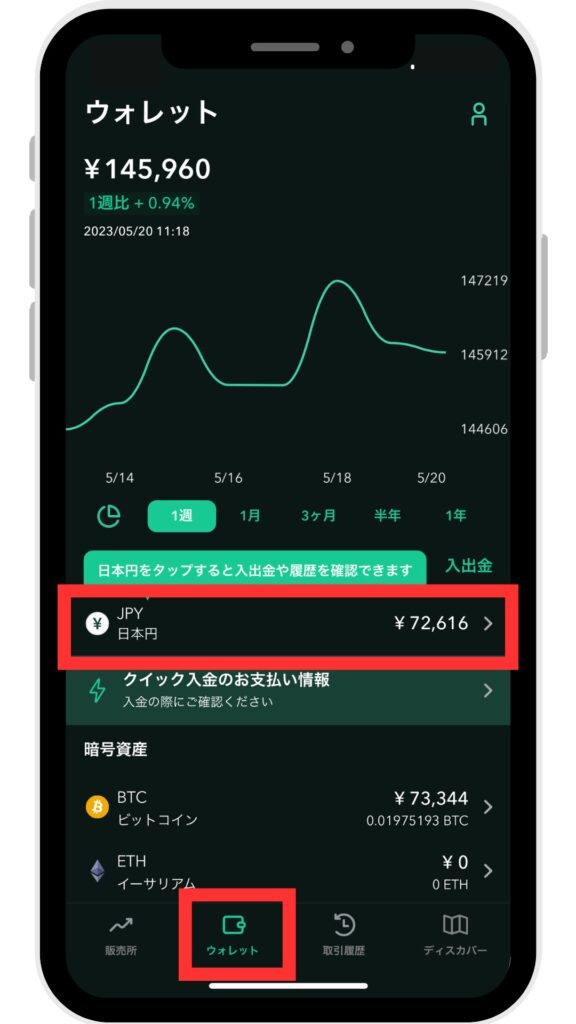
コインチェックのアプリを開いたら、画面下部「ウォレット」をタップします。
ウォレット画面が切り替わったら画面中央「JPY 日本円」をタップします。
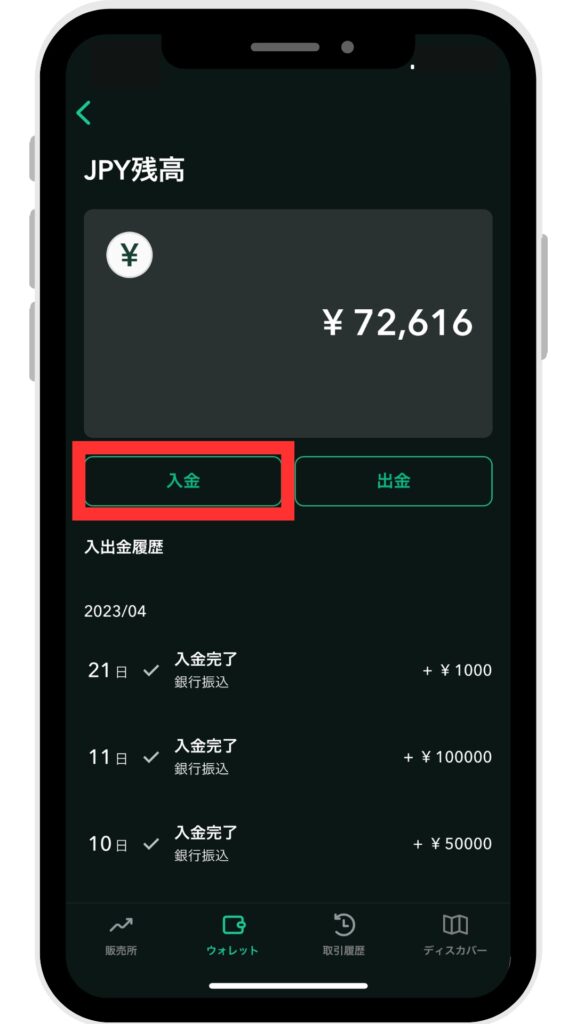
JPY残高画面が切り替わったら画面中央「入金」をタップします。
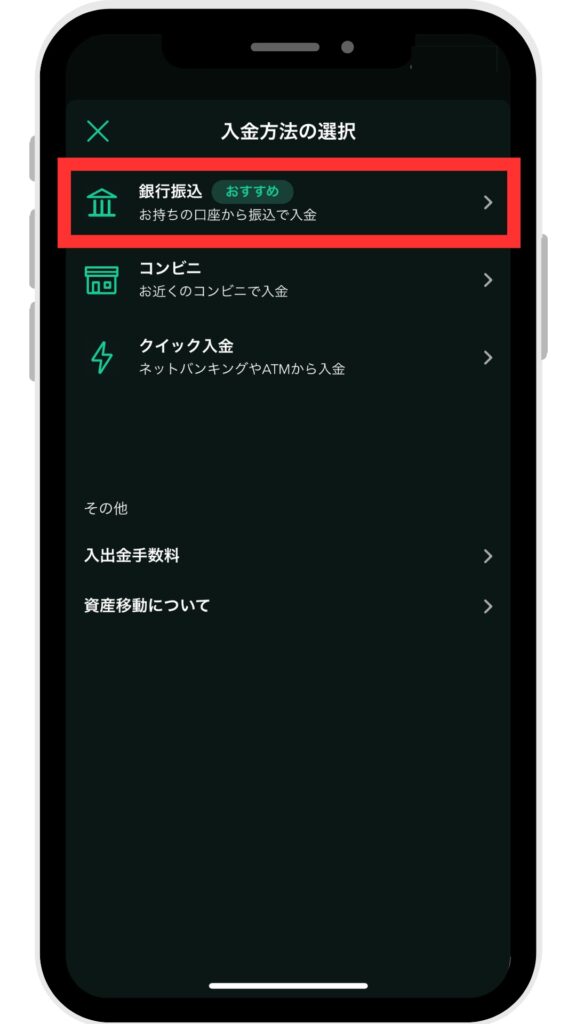
入金方法の選択画面にて「銀行振込」をタップします。
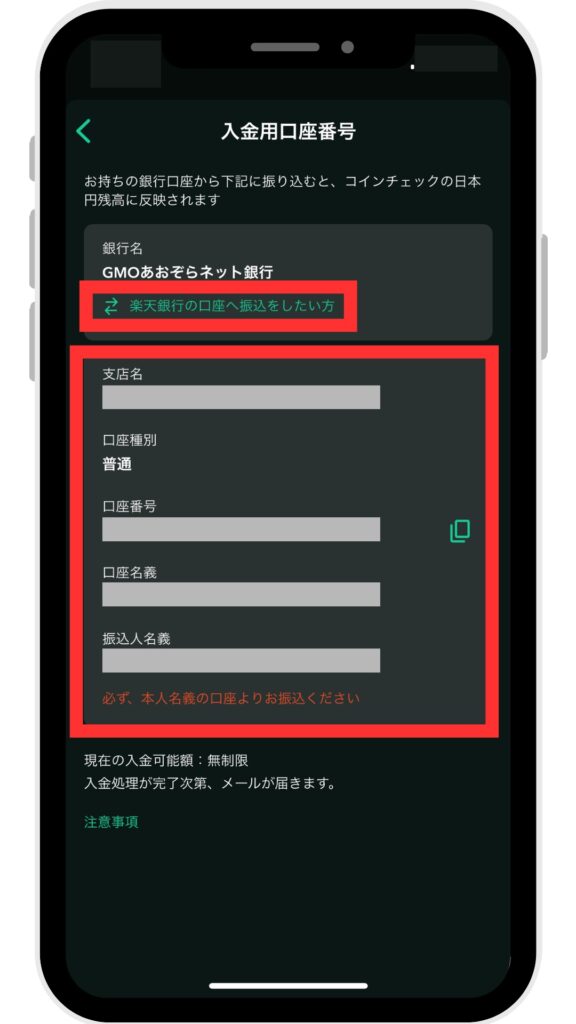
入金用口座番号に切り替わったら「〇〇の口座へ振込したい方」をタップし、該当の銀行に切り替えます。
「切り替えた銀行の振込先情報」が表示されるため、その情報を元にお持ちの銀行口座から入金を行ってください。
② ビットコインの購入
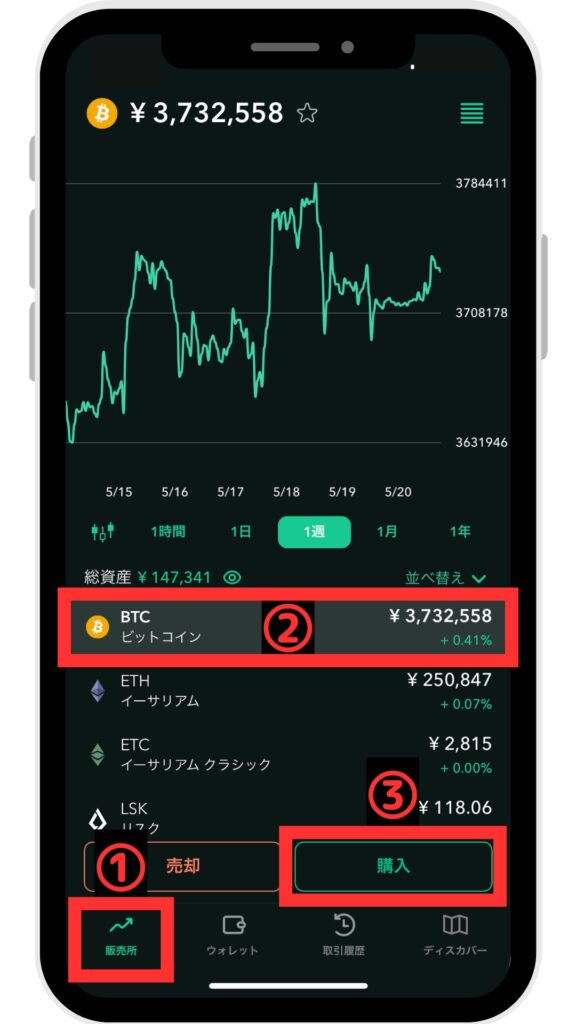
コインチェックのアプリにて、以下の手順で操作を行ってください。
- 画面左下「販売所」をタップ
- 画面中央辺り「BTC ビットコイン」をタップ
- 画面右下「購入」をタップ
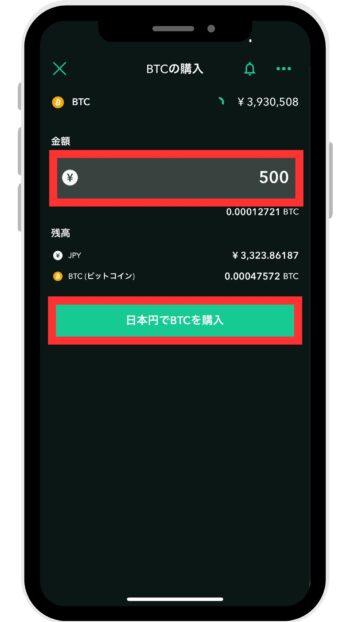
BTCの購入画面に切り替わったら、ビットコインを「購入したい金額」を入力し「日本円でBTCを購入」をタップすれば、ビットコインを購入できます。
最低500円から購入できます!
まとめ

口座開設、アプリのインストール作業お疲れさまでした。
念のため、最後にCoincheck(コインチェック)での口座開設でやったことを振り返りましょう。
コインチェックの口座開設でやること
- 本人確認書類(免許証やマイナンバーカード等)とスマホを用意
- Coincheck(コインチェック)のサイトでログイン情報を登録
- アプリのダウンロード&ログイン
- 本人確認手続き
- 2段階認証の設定
これでCoincheck(コインチェック)の取引所にいつでもアクセスできるようになったため、仮想通貨の取引を始めていきましょう!
を無料で始めてみる
Coincheck(コインチェック)で仮想通貨を購入する方法
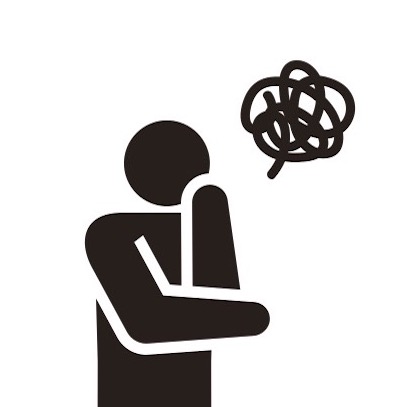
このような悩みを持たれた方もいるかと思います。
そのような方には「スマホ1つでコインチェックからビットコインを購入する方法を画像つきで解説した記事」がオススメです。
この記事は実際にビットコインを購入する際の手順を画像つきで分かりやすく解説しています。
そのため初心者の方でもスマホ1つで簡単に仮想通貨を購入していただけます。