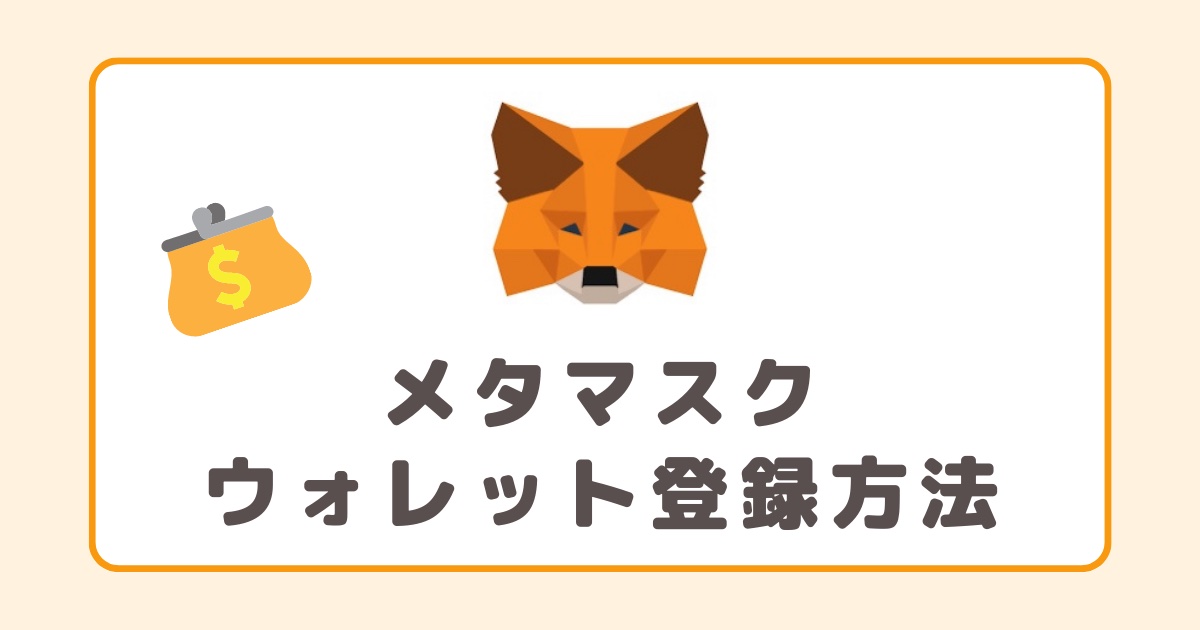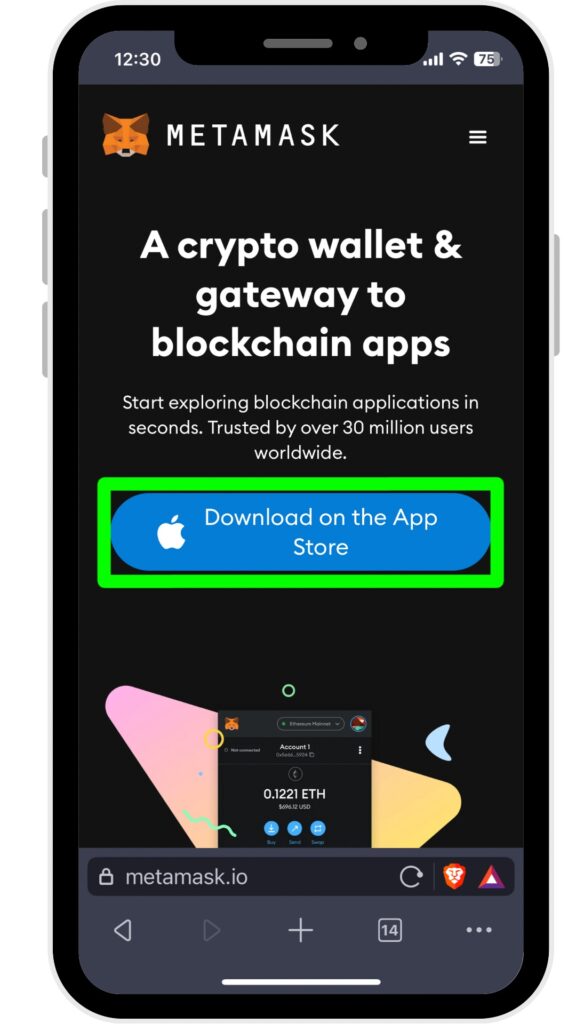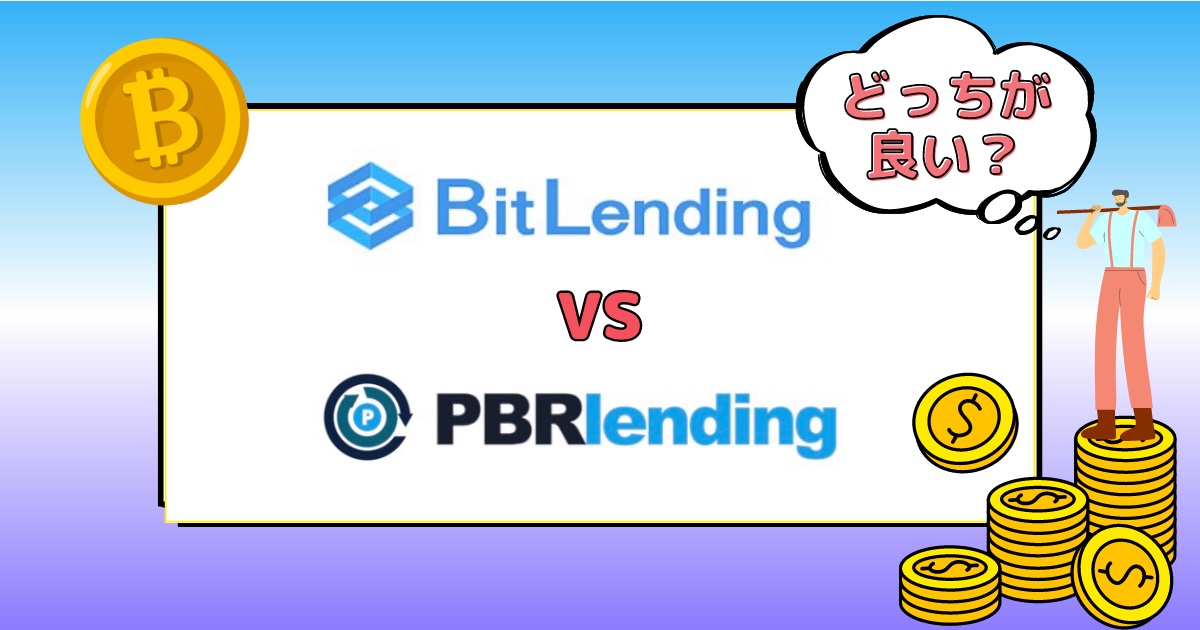このような要望にお応えする記事となります。
仮想通貨やNFTの取引をする上で欠かせないのが、暗号資産ウォレットのMetaMask(メタマスク)です。
そこで本記事では、初めての方でも安心してMetaMask(メタマスク)を登録できるようPCとスマホそれぞれ画像つきで分かりやすく解説していきます。
本記事を読めば、サクッとMetaMask(メタマスク)を登録でき、スムーズに仮想通貨やNFTの取引を始められるようになります。
MetaMask(メタマスク)とは

MetaMask(メタマスク)は、Web上で動作する暗号資産用のウォレット(電子財布)です。
イーサリアム系のブロックチェーンに対応しており、ETH(イーサ)などの仮想通貨やNFTといったトークンの保管・送受信などを行えます。
またイーサリアムのブロックチェーンと連動したサービス上で決済する際にも使用されます。
仮想通貨やNFTの取引をするなら、まず始めに持っておくべきウォレットです。
MetaMask(メタマスク)は無料で作ることができるので、サクッと作成しておきましょう。
MetaMask(メタマスク)の利用方法
MetaMask(メタマスク)は「PC」と「スマホ」の両方に対応しています。
PCであれば、ブラウザ(ChromeやSafariなど)の「拡張機能」として利用します。
MetaMask(メタマスク)の対応ブラウザ
- Chrome(クローム)
- Edge(エッジ)
- Firefox(ファイヤーフォックス)
- Brave(ブレイブ)
スマホの場合、MetaMask(メタマスク)の「アプリ(Android/iOSどちらも対応)」をダウンロードして利用します。
本記事では、PCとスマホそれぞれの登録方法を解説していきます。
MetaMask(メタマスク)の登録方法【PC編】
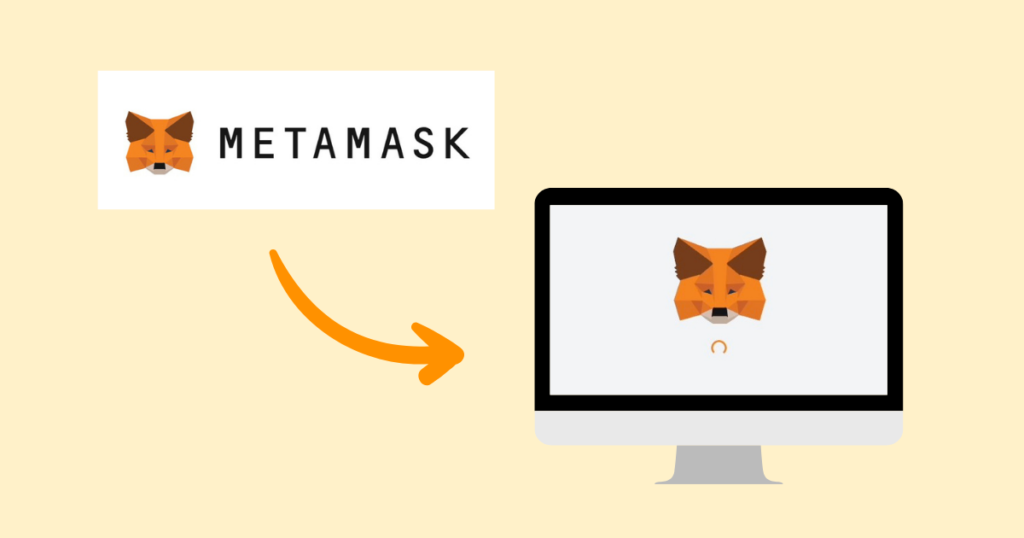
PCでMetaMask(メタマスク)を登録する手順は以下5つのステップを踏みます。
① ブラウザ拡張機能をダウンロード
では、パソコンにMetaMask(メタマスク)のブラウザ拡張機能をダウンロードしていきましょう。
まずは以下のリンクよりメタマスクの公式サイト<https://metamask.io/>にアクセスします。
>>> MetaMask(メタマスク)公式サイトにアクセスする
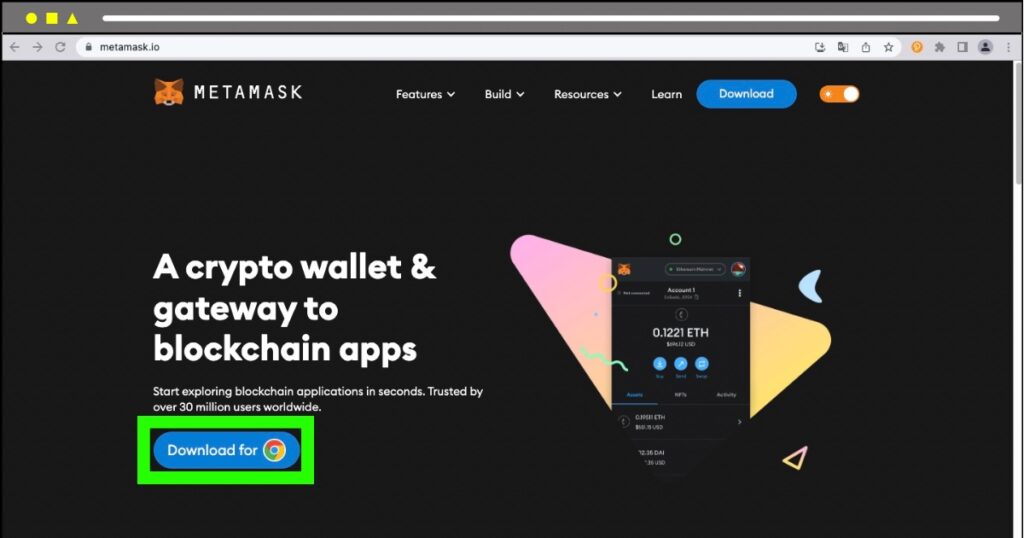
MetaMask(メタマスク)の公式サイトが表示されたら、「Doneload for ブラウザアイコン」をクリックします。
※開いているブラウザ(ChromeやSafari、Edgeなど)によって表示が少し異なります。
本記事はChromeブラウザを使って解説していきます。
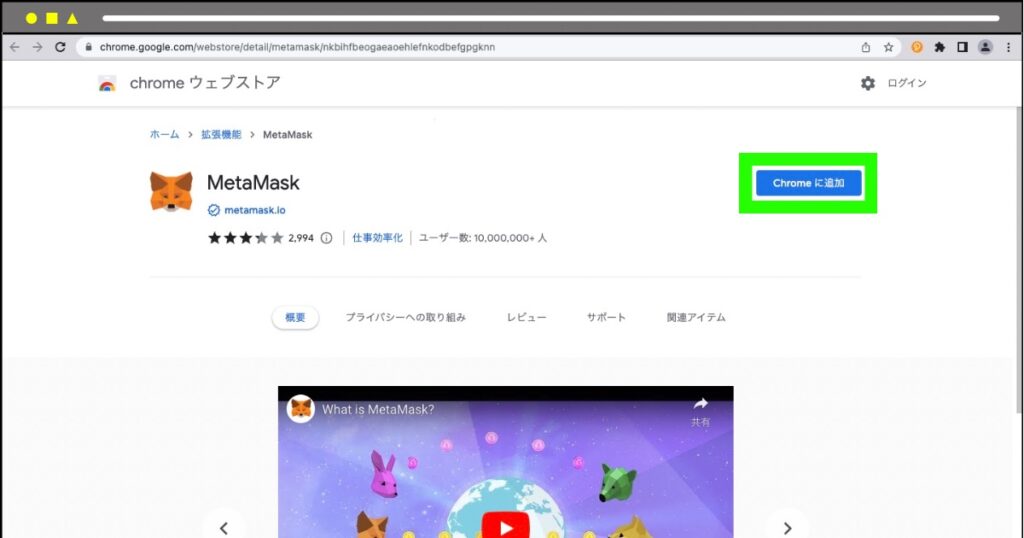
ウェブストアが表示されたら、画面右上「Chromeに追加」をクリックします。
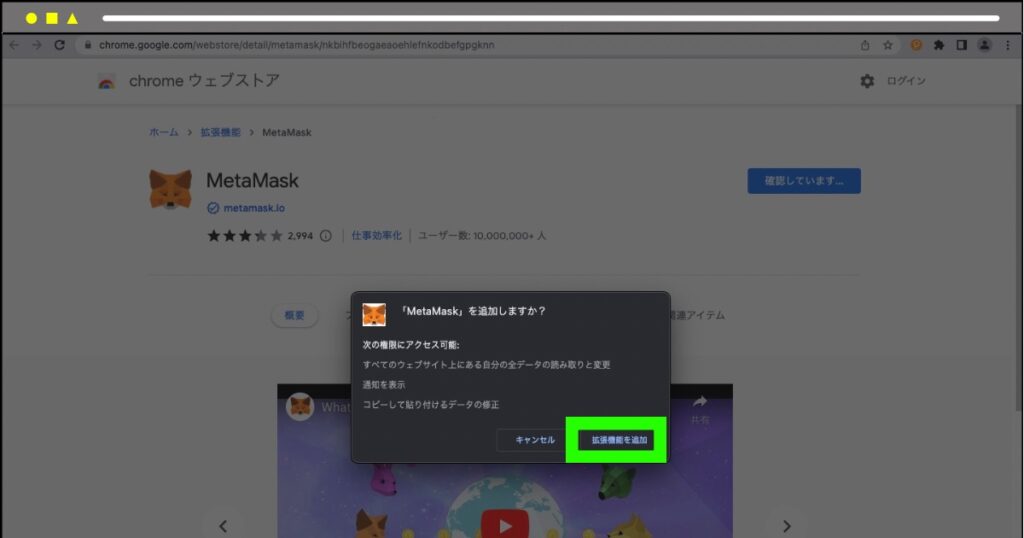
「拡張機能を追加」をクリックします。
これでMetaMask(メタマスク)のダウンロードは完了です。
② ウォレットを作成
次はウォレットを作成していきます。
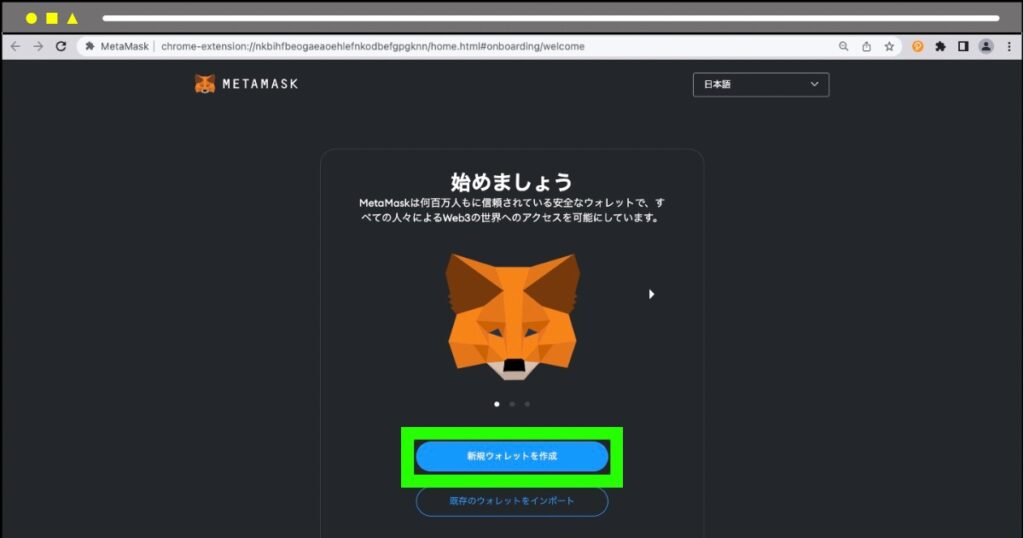
「新規ウォレットを作成」をクリックします。
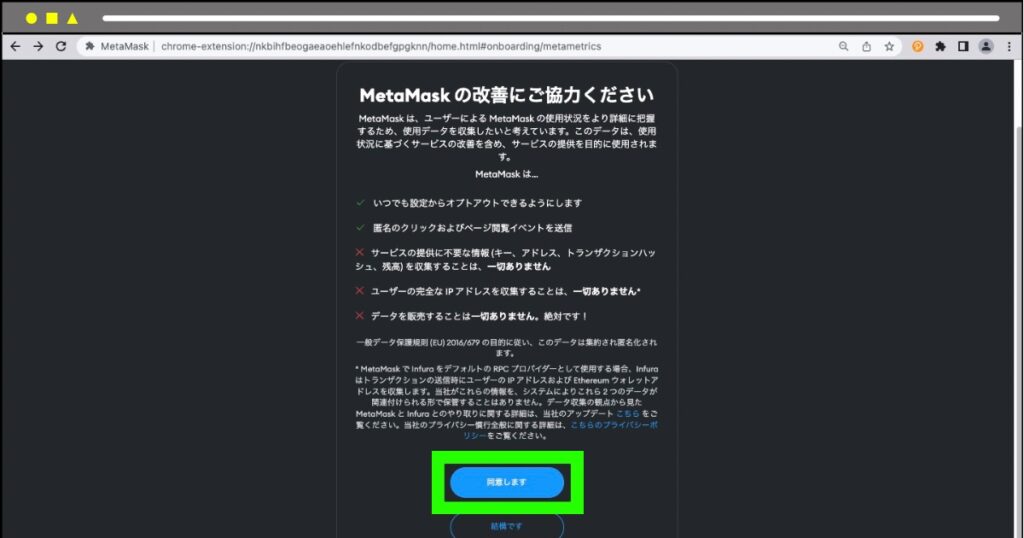
「同意します」をクリックします。
③ パスワードを設定
次にパスワードの設定を行っていきます。
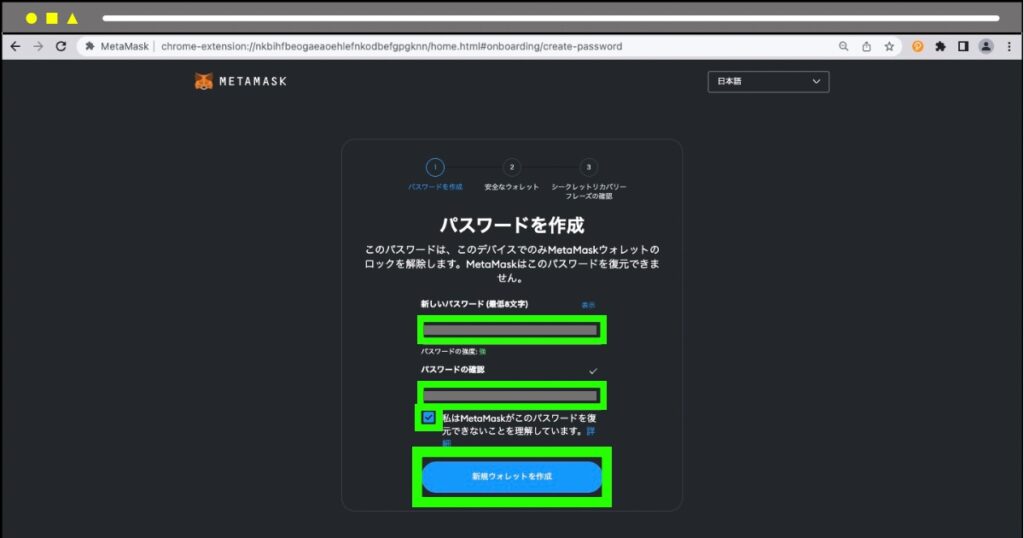
- 「パスワードを作成」画面に表示された「新しいパスワード」と「パスワードを確認」の箇所にパスワードを入力します。
- チェックボックスをクリックします。
- 「新規ウォレットを作成」をクリックします。
これでパスワードの設定は完了です。
④ リカバリーフレーズの確認
次にリカバリーフレーズの確認を行っていきます。
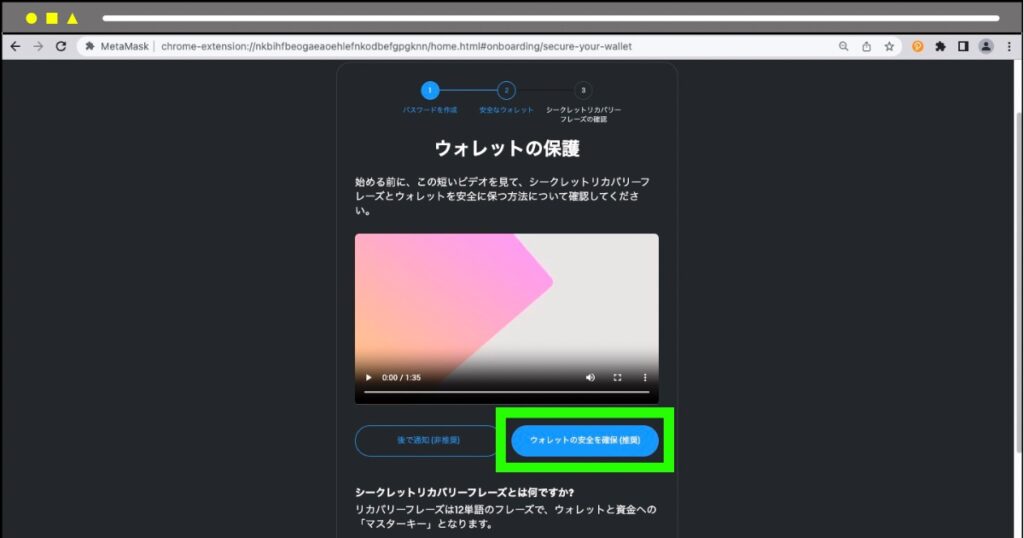
ウォレットの保護の画面に切り替わったら「ウォレットの安全を確保」をクリックします。
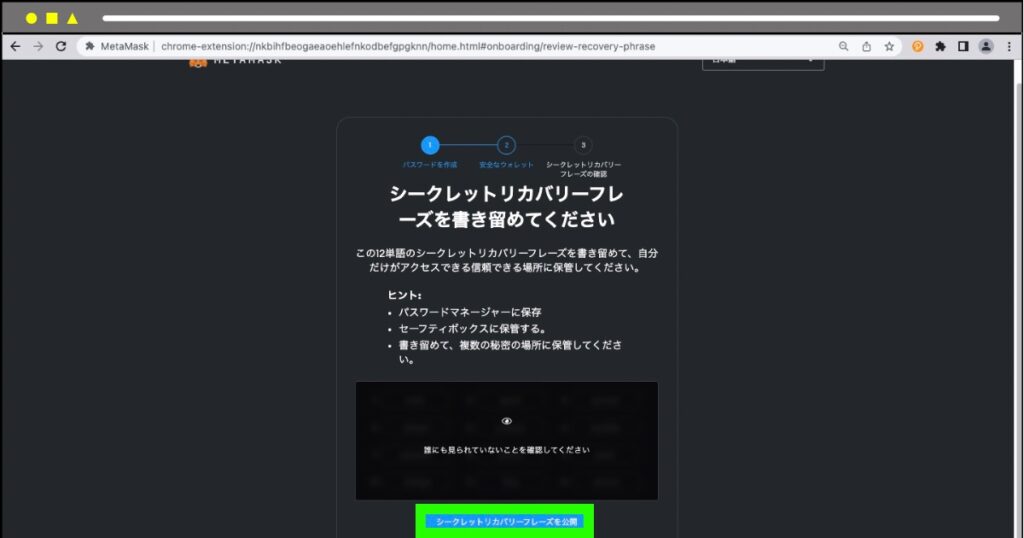
「シークレットリカバリーフレーズを公開」をクリックします。
※誰からも見られない状態で実施してください。
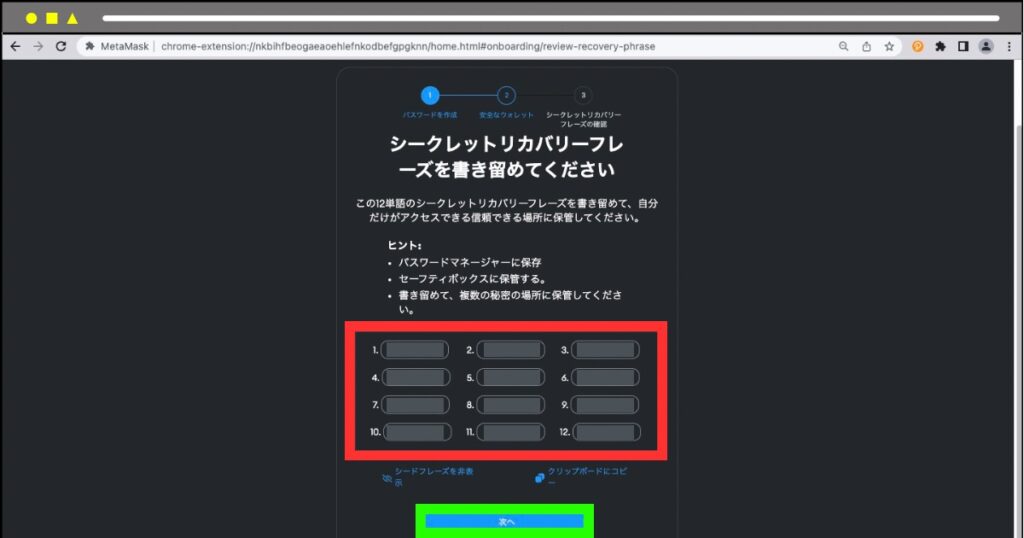
画面中央(赤枠)に表示されたリカバリーフレーズ(各単語)を紙にメモします。
メモが取れたら「次へ」をクリックします。
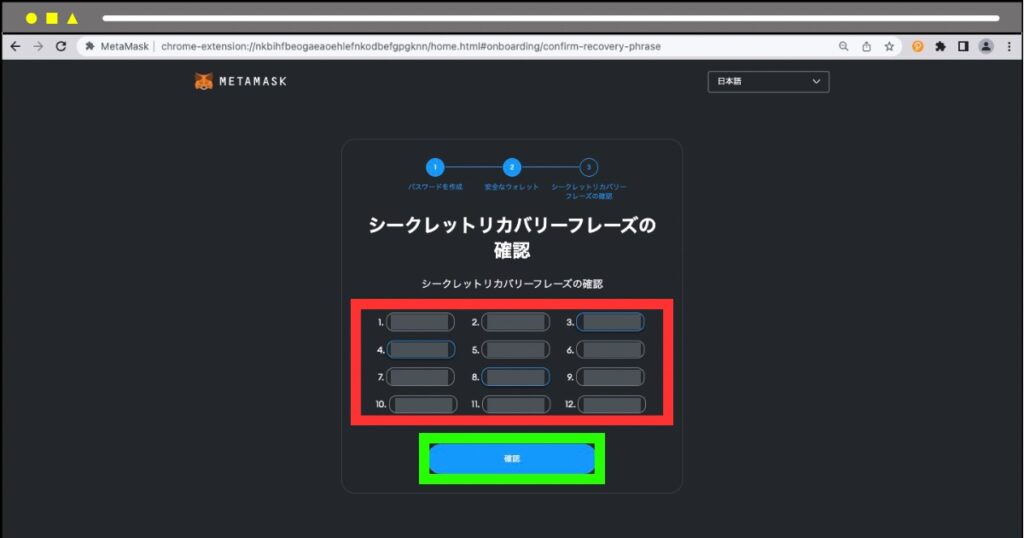
正しくメモが取れているかを確認するため、空欄の箇所に対して同じ番号のフレーズ(単語)を入力します。
全ての空欄の箇所に各フレーズ(単語)を入力したら「確認」をクリックします。
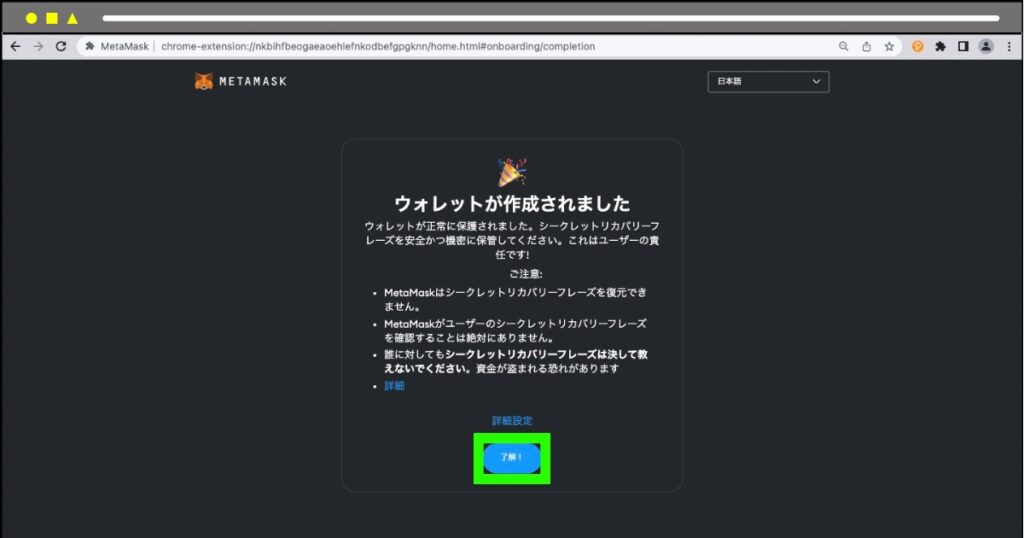
正しくフレーズ(単語)が入力されていれば、上記画面が表示されます。
これでMetaMask(メタマスク)の登録自体は完了ですが、今後より手軽にメタマスクへアクセスできるようブラウザの拡張機能エリアにピン留めをしておきましょう。
画面に表示されている「了解」をクリックします。
⑤ 拡張機能エリアにピン留め
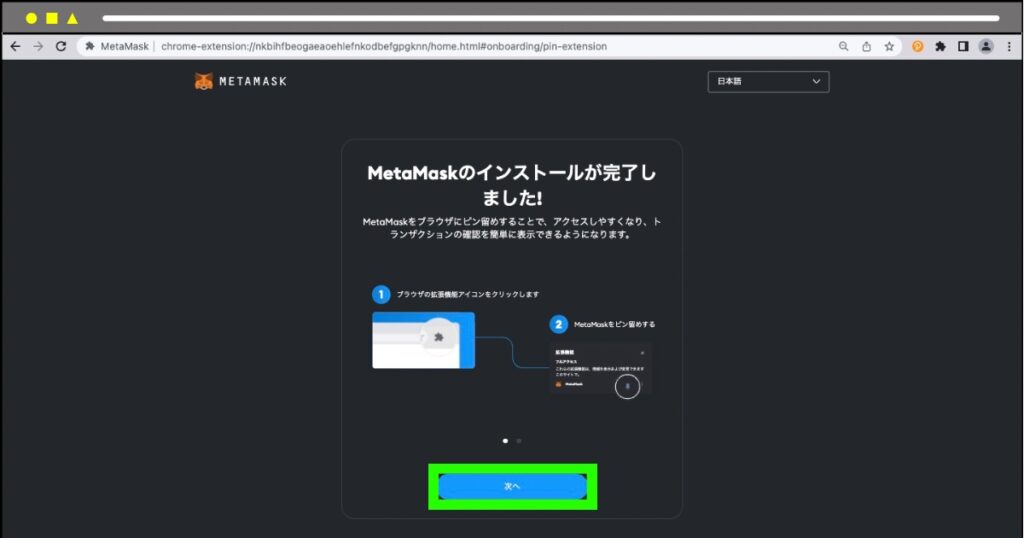
画面が切り替わったら「次へ」をクリックします。
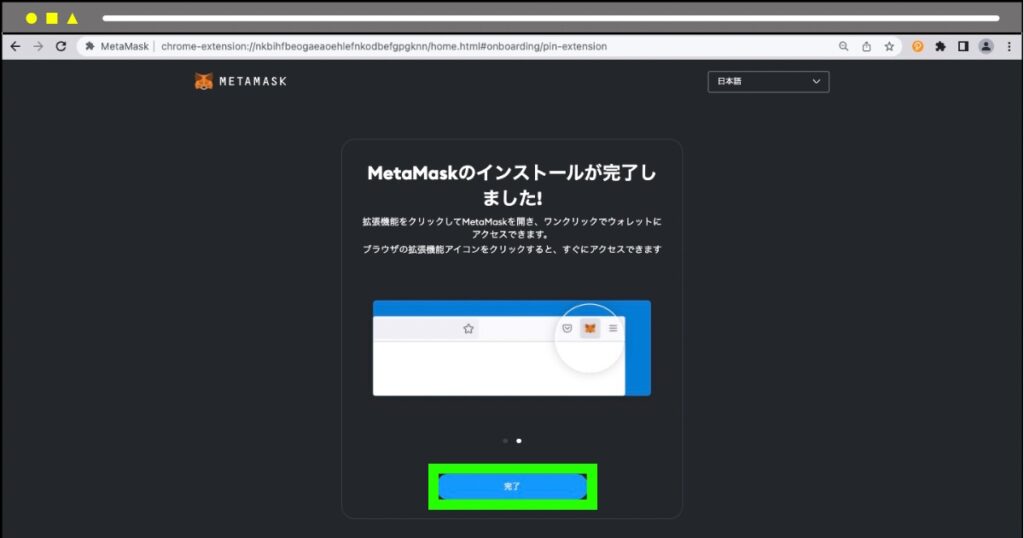
「完了」をクリックします。
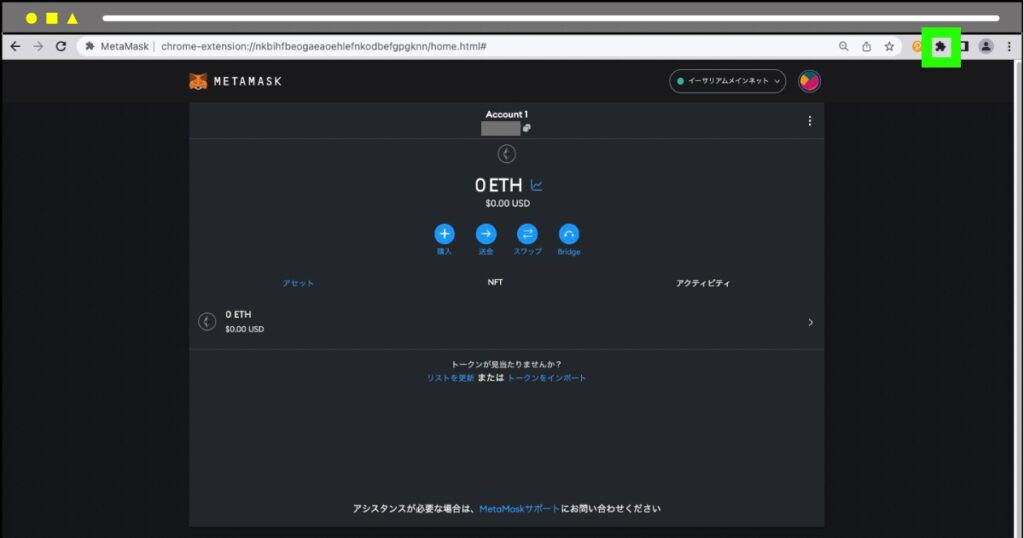
ブラウザの画面右上「拡張機能アイコン」をクリックします。
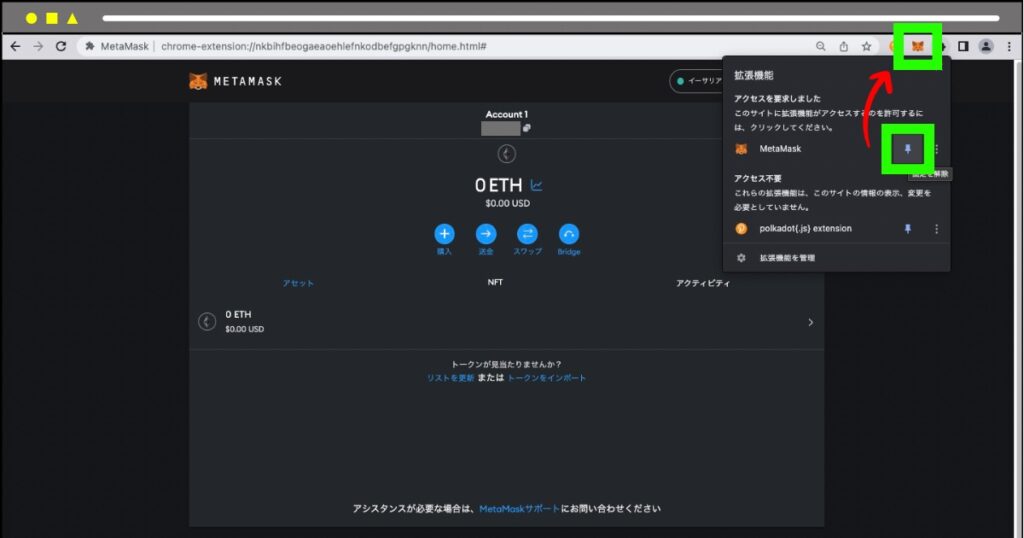
すると、拡張機能のウィジェットが表示されます。
MetaMask(メタマスク)の右横にある「ピンアイコン」をタップします。
タップした「ピンアイコン」が青色の状態になると、拡張機能エリア(画面右上)の箇所に「MetaMask(メタマスク)のアイコン」が表示されます。
これでパソコンでのMetaMask(メタマスク)の作成・設定は完了です。
次はスマホでMetaMask(メタマスク)を登録していきます。
MetaMask(メタマスク)の登録方法【スマホ編】
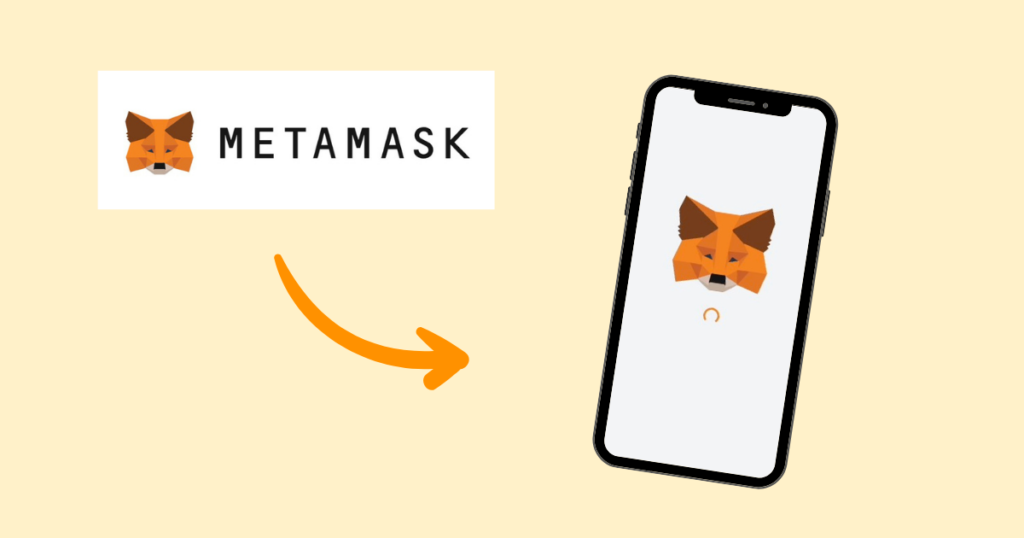
スマホでMetaMask(メタマスク)を登録する手順は以下4つのステップを踏みます。
① アプリをダウンロード
まずはMetaMask(メタマスク)のアプリのダウンロードを行っていきます。
「公式サイト」もしくは「AppStore(Google Play Store)での検索」にて、MetaMask(メタマスク)をダウンロードできます。
【AppStoreで検索する場合】
- AppStoreのアプリを開き、画面右下の検索(虫眼鏡アイコン)をタップします。
- 画面上部の検索バーにて「metamask」と入力し、検索します。
- MetaMask(メタマスク)アプリをタップします。
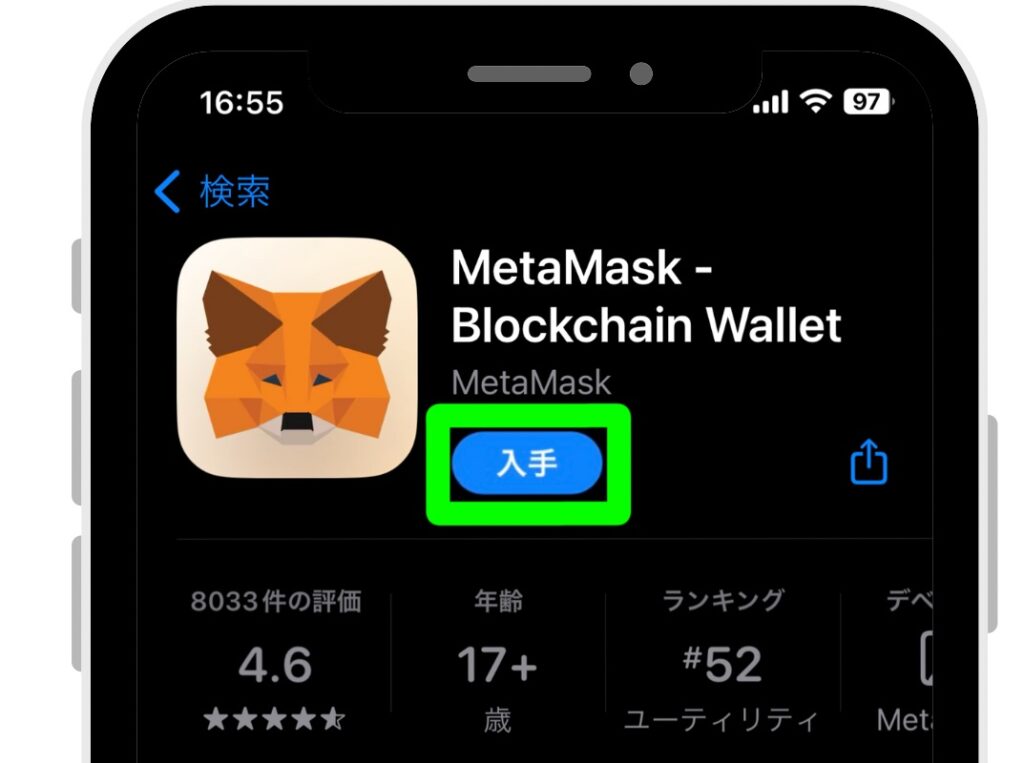
画面が切り替わったら「入手」をタップします。
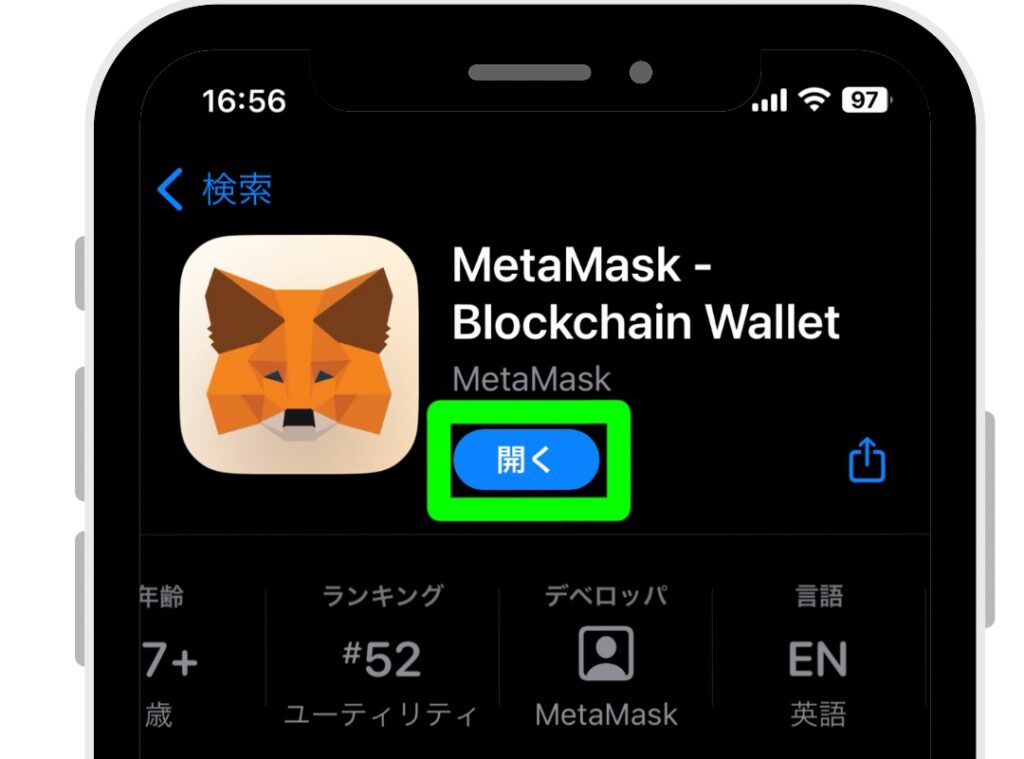
ダウンロードが完了したら「開く」をタップします。
② ウォレットを作成
アプリのダウンロードが完了したら、ウォレットを作成していきます。

アプリを開いたら「開始」をタップします。
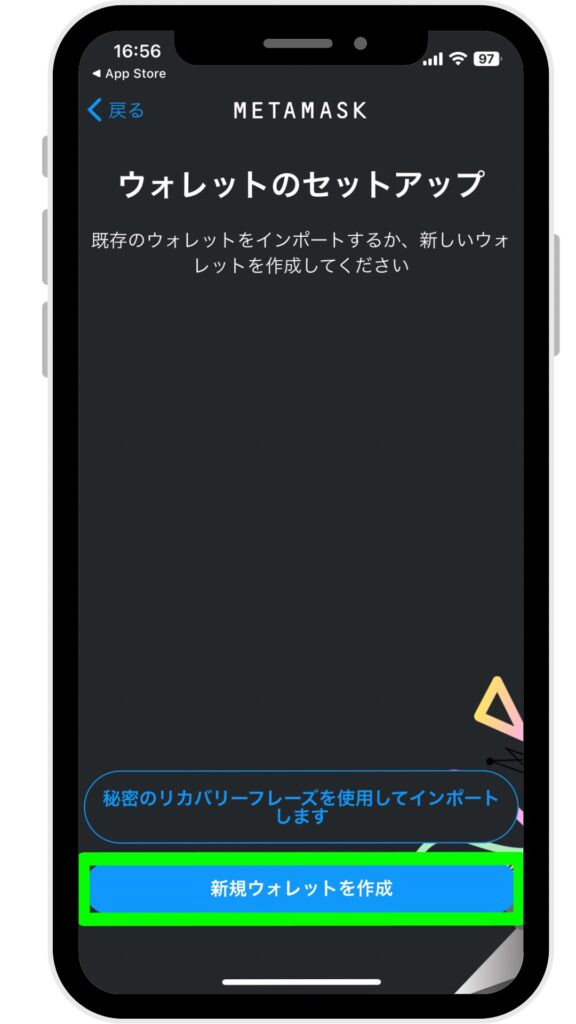
「新規ウォレットを作成」をタップします。
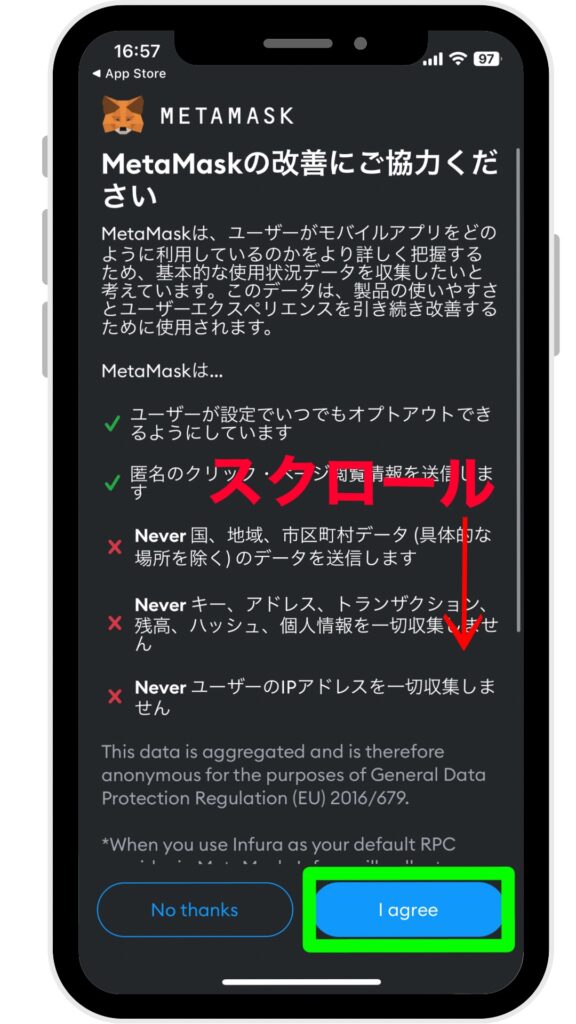
上記画面に切り替わったら、表示内容を確認しながら下にスクロールし「I agree」をタップします。
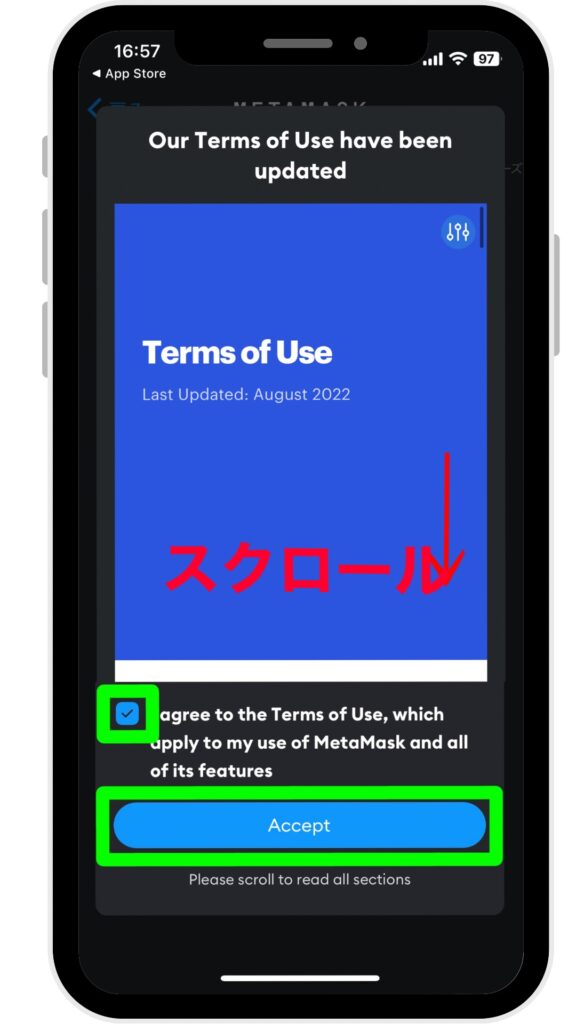
上記画面に切り替わったら、表示内容を確認しながら下にスクロールし「チェックボックス」をタップし「Accept」をタップします。
③ パスワードを設定
ウォレットの作成が完了したので、次にパスワードの設定を行っていきます。

「新しいパスワード」と「パスワードの確認」の箇所にパスワードを入力します。
「Face IDでロック解除しますか」をONにし「チェックボックス」をタップし「パスワードを作成」をタップします。
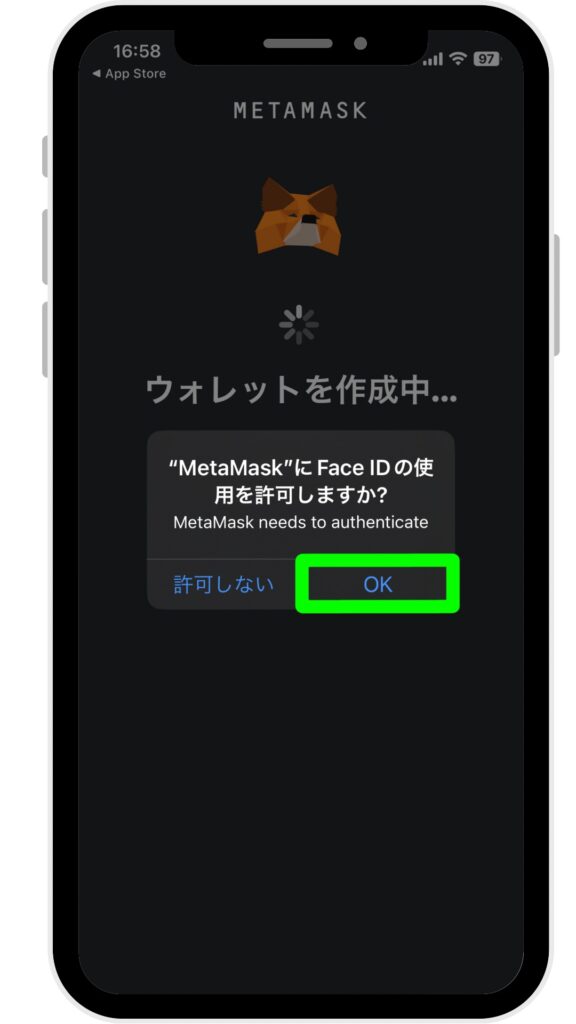
Face IDの使用許可を求められるため、「OK」をタップします。
④ リカバリーフレーズの確認
パスワード設定は完了のため、最後リカバリーフレーズの確認を行っていきます。
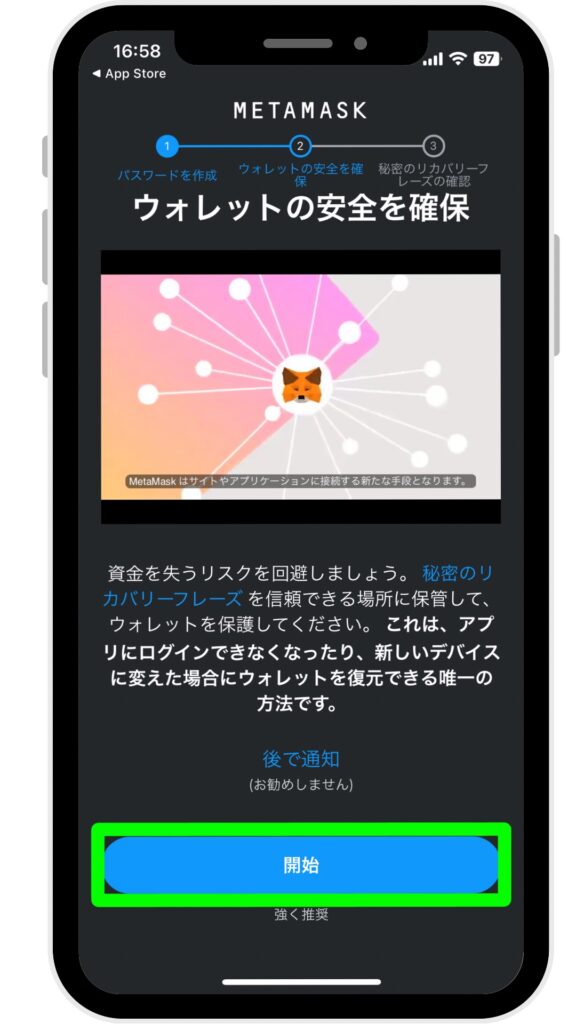
「開始」をタップします。
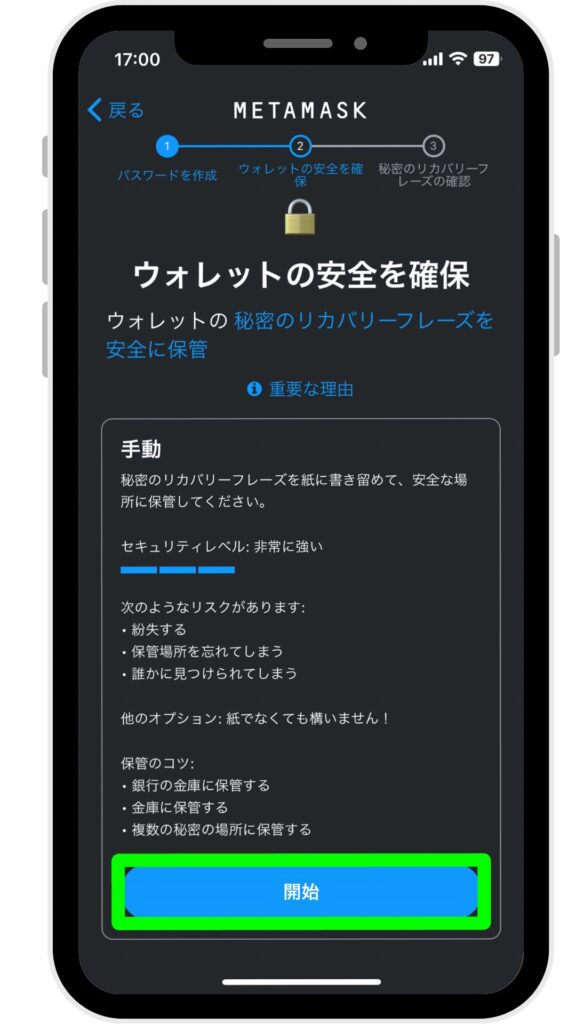
「開始」をタップします。
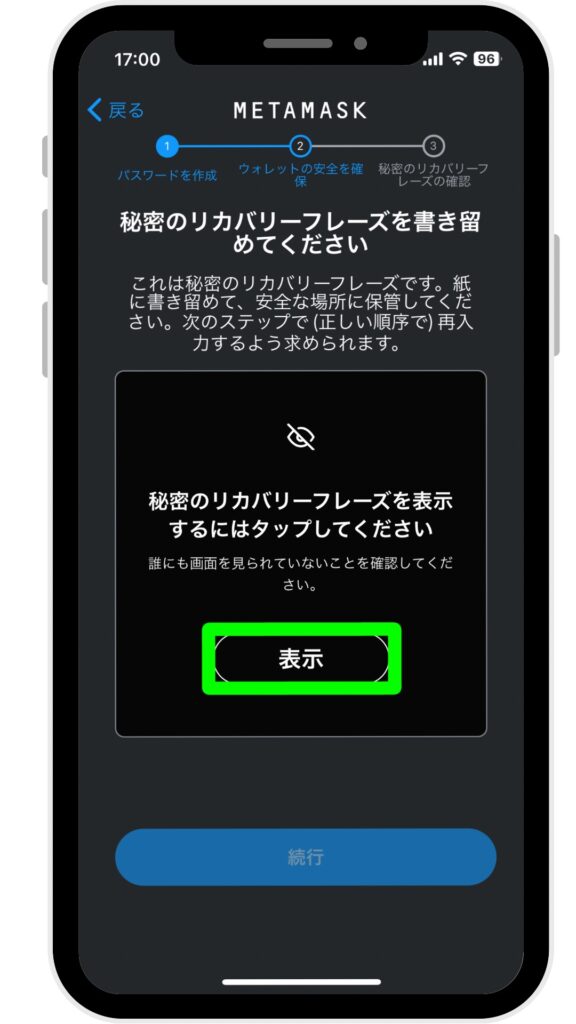
画面中央の「表示」をタップします。
※誰からも見られない状態で実施してください。
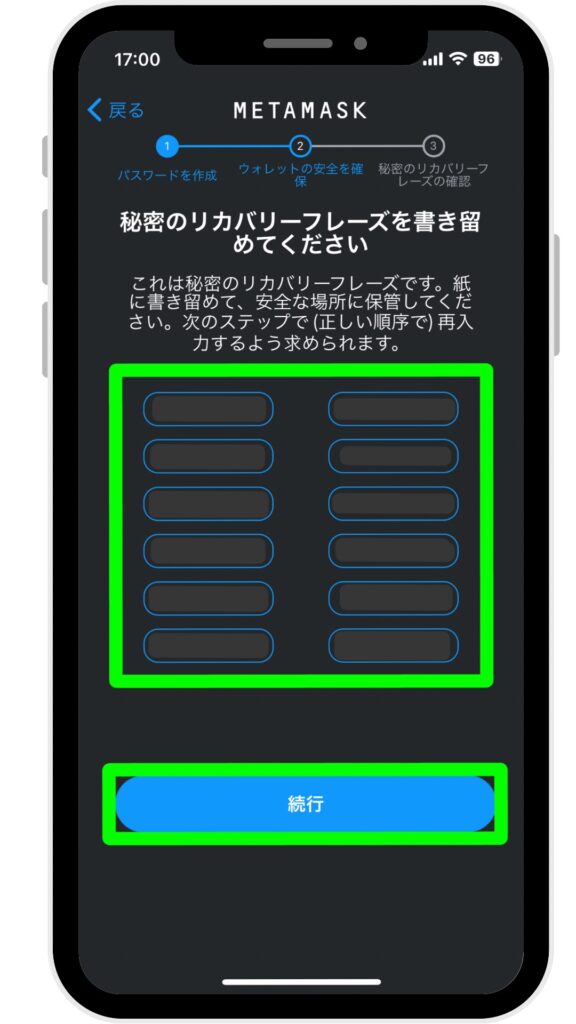
画面中央に表示されているリカバリーフレーズ(各単語)を紙にメモします。
メモが取れたら「続行」をタップします。
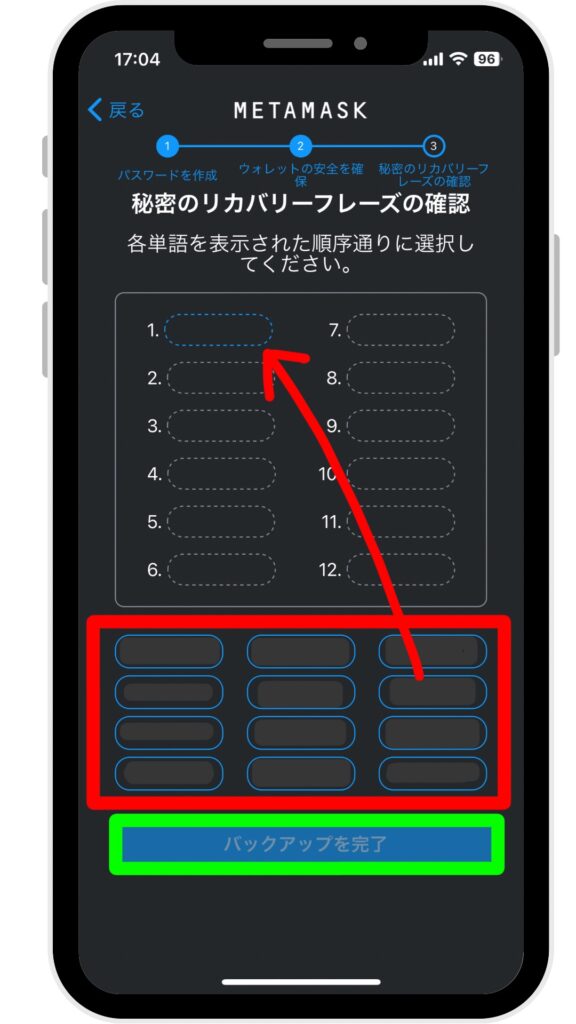
1つ前の画面で表示されていた各単語の順番通りに赤枠内の単語をタップしていきます。
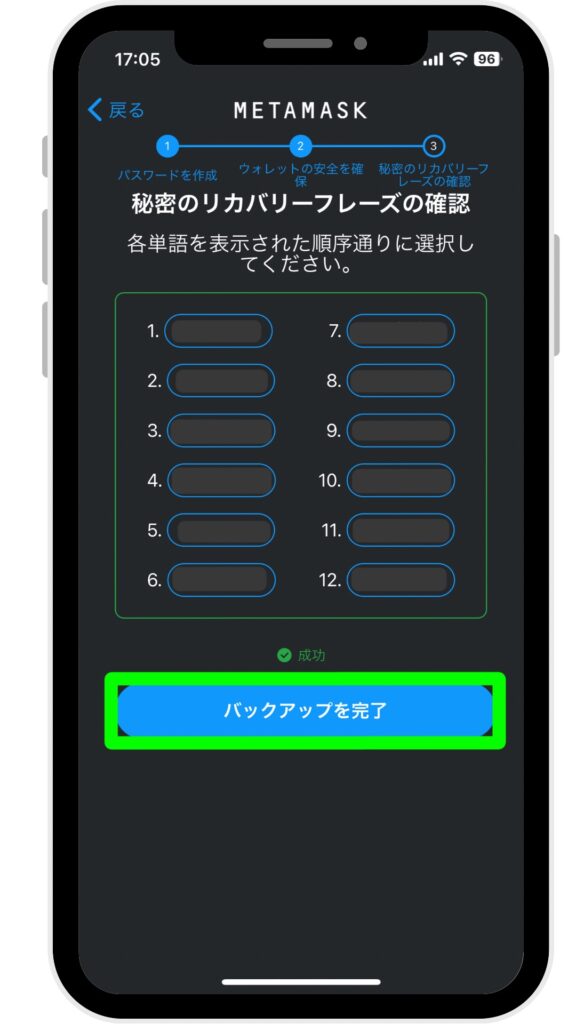
正しい順番で各単語が表示されていれば「バックアップを完了」をタップします。
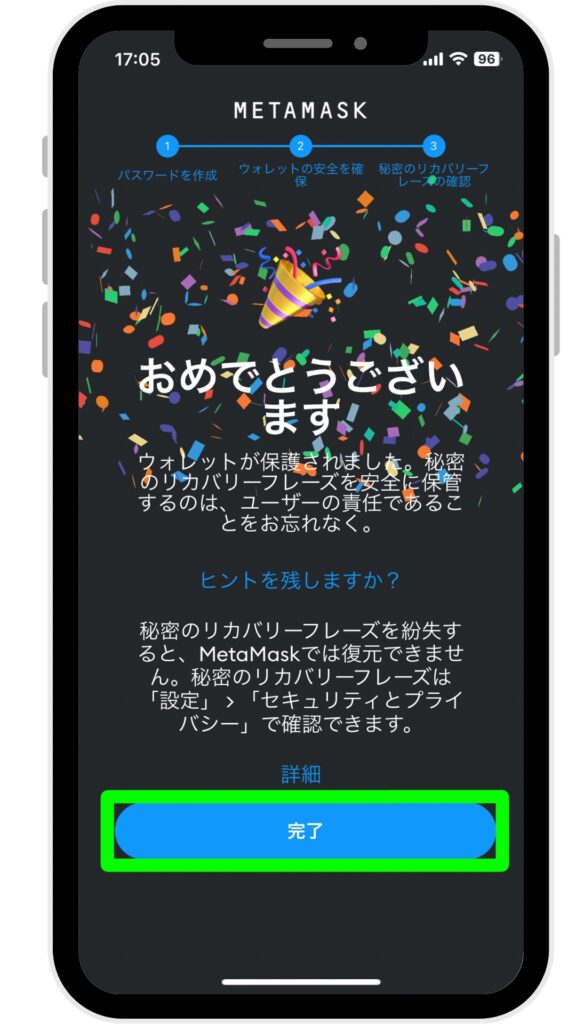
上記の画面が表示されれば、スマホでのMetaMask(メタマスク)登録は完了です。
お疲れさまでした。
おわりに
本記事ではPCとスマホそれぞれでMetaMask(メタマスク)を登録する手順について紹介しました。
MetaMask(メタマスク)は、仮想通貨を送金したり、NFTの売買を行う上で絶対に欠かすことのできない暗号資産ウォレットです。
まだMetaMask(メタマスク)を持っていないという方は、近い将来必要になるため、サクッと登録しておきましょう。
MetaMask(メタマスク)は無料で登録できるため、何一つ損はありません。
ETH(イーサ)を購入してMetaMaskに送金するなら、送金手数料が無料の「GMOコイン」の取引所がオススメです。
まだGMOコインの口座を持っていないという方は「スマホ1つでGMOコインの口座開設するやり方についての記事」を参考に開設してみてください。