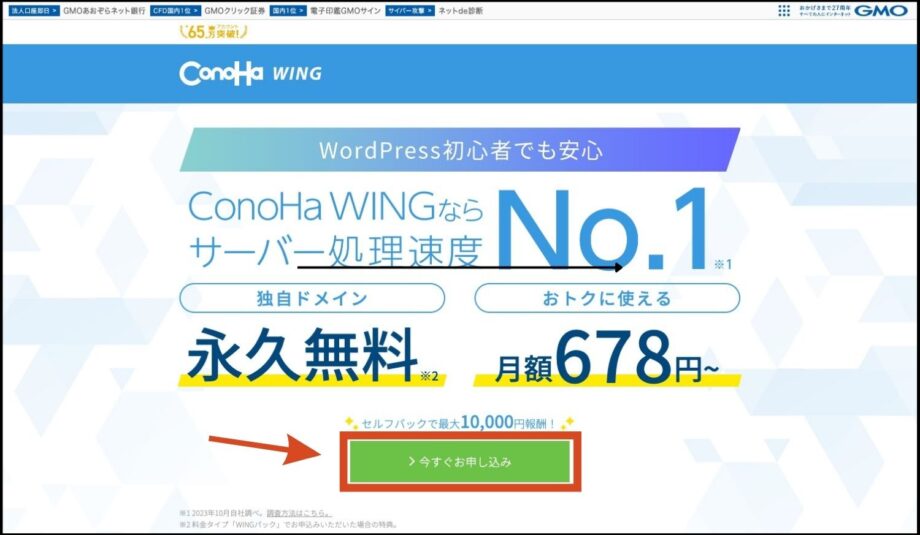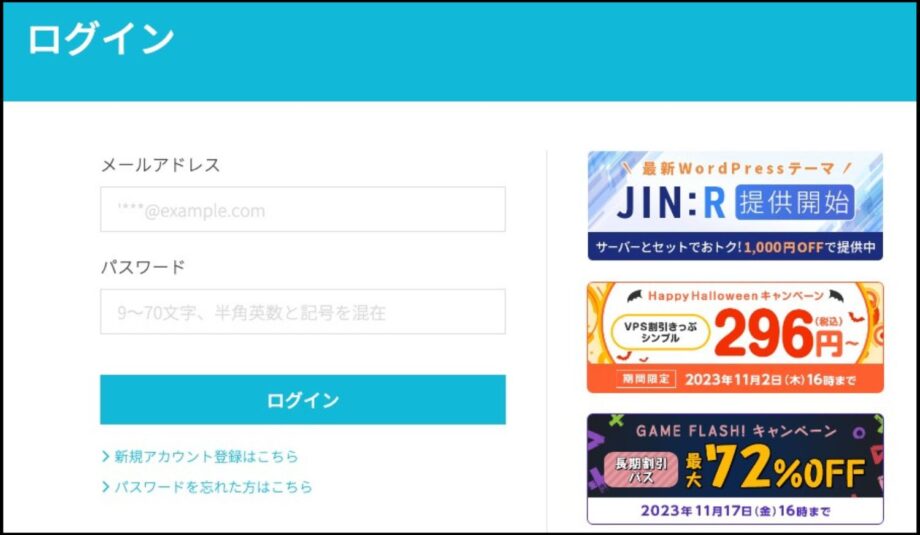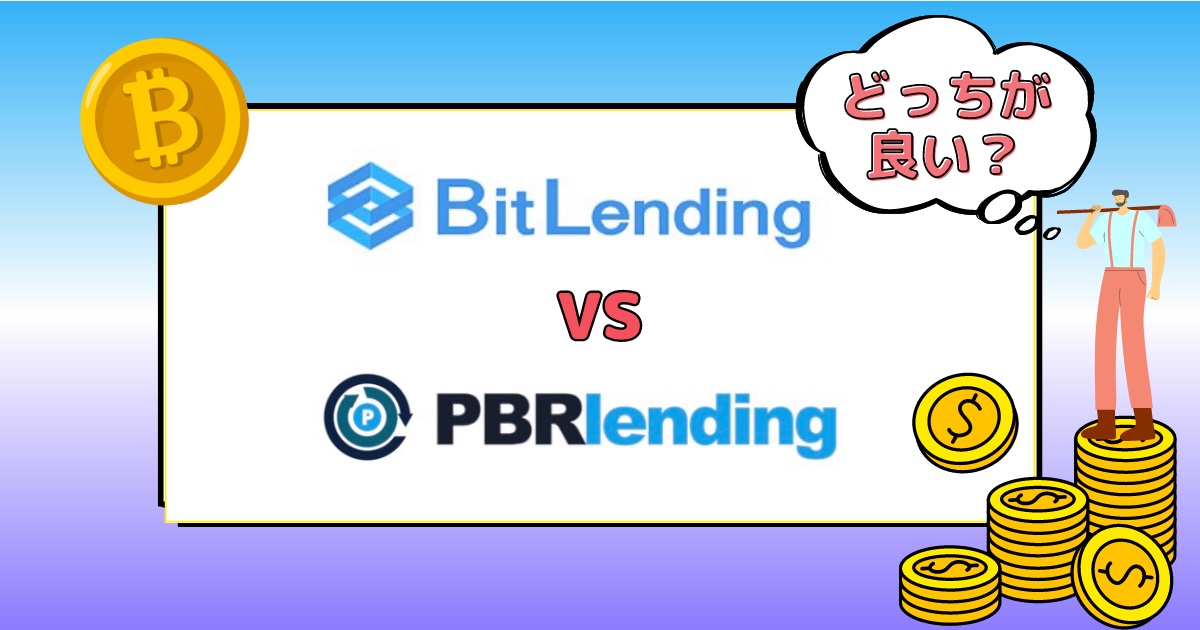このような疑問・悩みを解決する記事となります。
本記事では、ブログで生活できている僕が「WordPressの始め方」と「初期設定」について分かりやすく各手順に画像を付けて解説してきます。
- 【ブログ歴】6年目
- 【当ブログテーマ】AFFINGER6
- 【執筆記事数】300記事以上
- 【ブログ収益】月200万円超(2025年5月時点)
本記事を読めば、初心者の方でも挫折することなく、スムーズにWordPressブログを始められるようになります。
※今すぐWordPressブログの始め方を確認したい方は、手順の解説をクリックしてください。
WordPressでブログを始める上で必須のもの【3選】
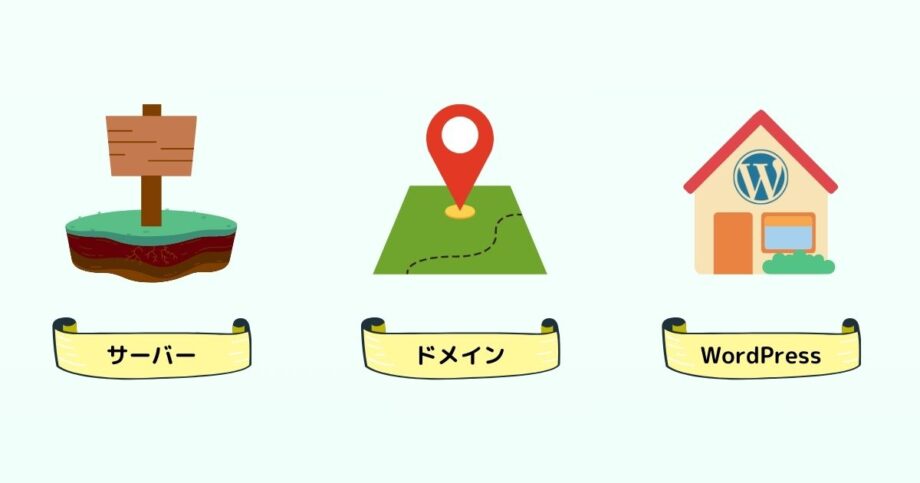
まず前提として、WordPressでブログを始めるためには、以下3つのものが必要になります。
- サーバー
インターネット上の土地 - ドメイン
インターネット上の住所 - WordPress
インターネット上で発信していくための家
インターネット上で稼いでいくための仕事場を作るといったイメージですね。
そして本記事では
- WordPressを始めるための5ステップ
- WordPressで稼いでいくための初期設定
について詳しく解説してきます。
WordPressの始め方【5ステップ】
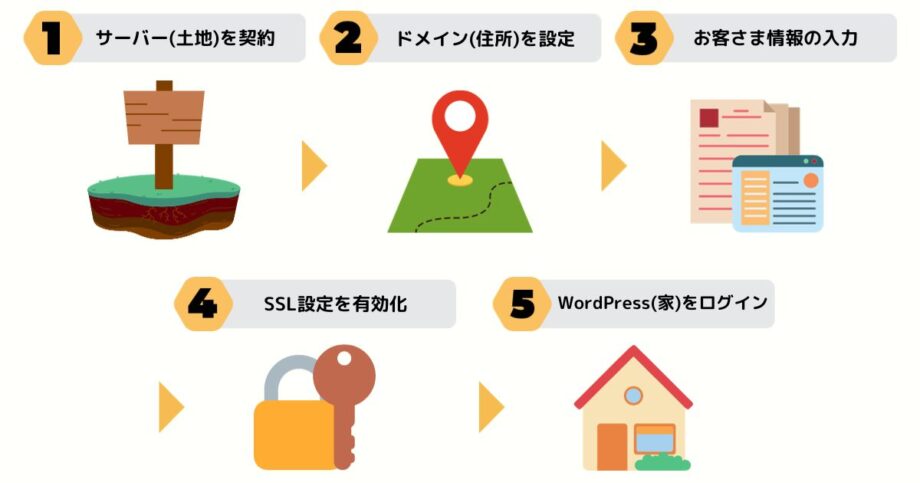
ではさっそくWordPressブログを始めていきましょう。
WordPressを始めるには主に以下5つの手順を踏みます。
それぞれ画像を付けて解説してきますね。
①サーバーを契約【CONOHA WINGに申込】
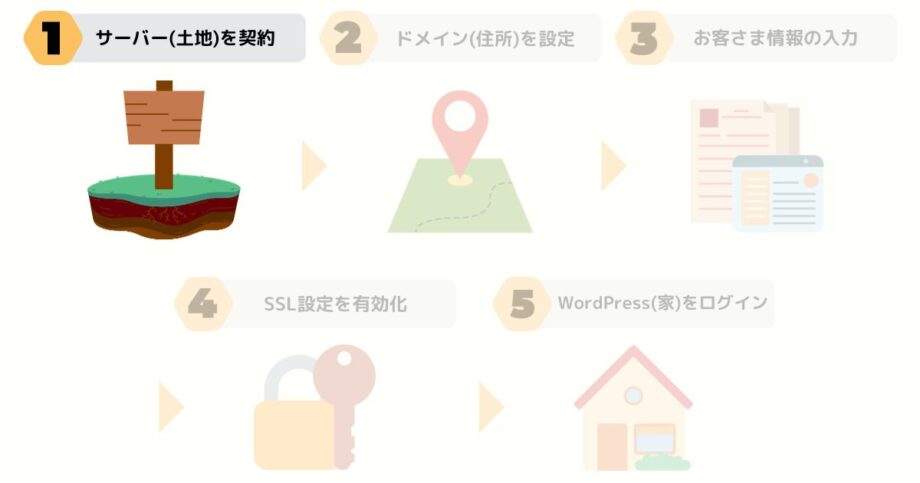
まずはブログを運用する上で、データの保存先となる「サーバ」を借ります。
初心者の方でも簡単に手続き・設定を完了できる「CONOHA WING(コノハウィング)」という大手のレンタルサーバー会社がオススメです。
由
オススメの理由
- 操作・手続きがシンプル
→サーバ契約とドメイン登録が一緒にできる - 料金がとても安い→初期費用ゼロ
→ドメイン名(URL)が2つまで無料
→月額678円〜 - ブログ記事の表示速度がスムーズ
→ブログ運用では超重要 - 超大手レンタルサーバー会社のため安心
それではさっそく「CONOHA WING(コノハウィング)」でサーバを契約していきましょう。
以下のリンクよりCONOHA WING公式サイトにアクセスします。
>>>CONOHA WING(コノハウィング)公式サイトにアクセスする
「今すぐお申し込み」をタップします。
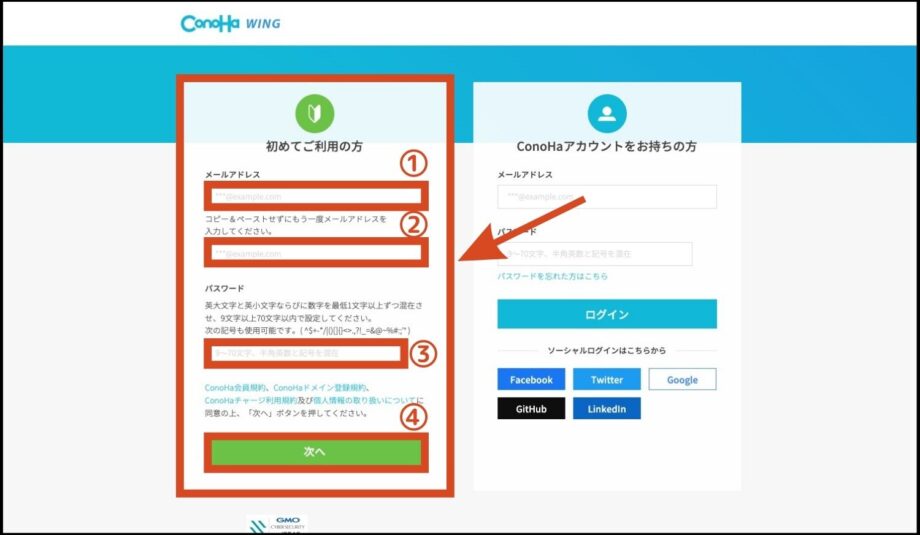
- メールアドレスの入力
- 再度メールアドレスの入力(確認用)
- パスワードの入力
- 次へをタップ

- 料金タイプ:「WINGパック」を選択
- 契約期間:「12ヶ月」がオススメ
→期間が長い方が料金が安くなります - プラン:「ベーシック」を選択
→個人ブロガーは最安のプランで十分です - 初期ドメイン・サーバ名:任意の文字列
→特に入力する必要はなく、そのままでOKです
そのまま下にスクロールします。
②ドメインを設定【かんたんセットアップ】
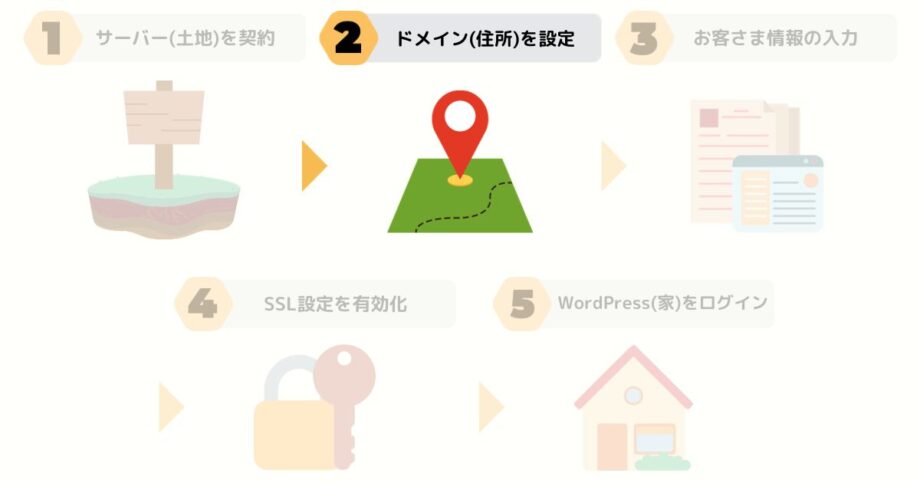
続いてドメインの設定を行っていきます。
ドメインとは
インターネット上の住所のこと
各サイトの場所は「IPアドレス(数字の文字列)」で管理されているため、ひと目で分かるよう「任意の英数字」に文字変換した情報
例)114.188.222.111(IPアドレス) → blog.com(ドメイン)
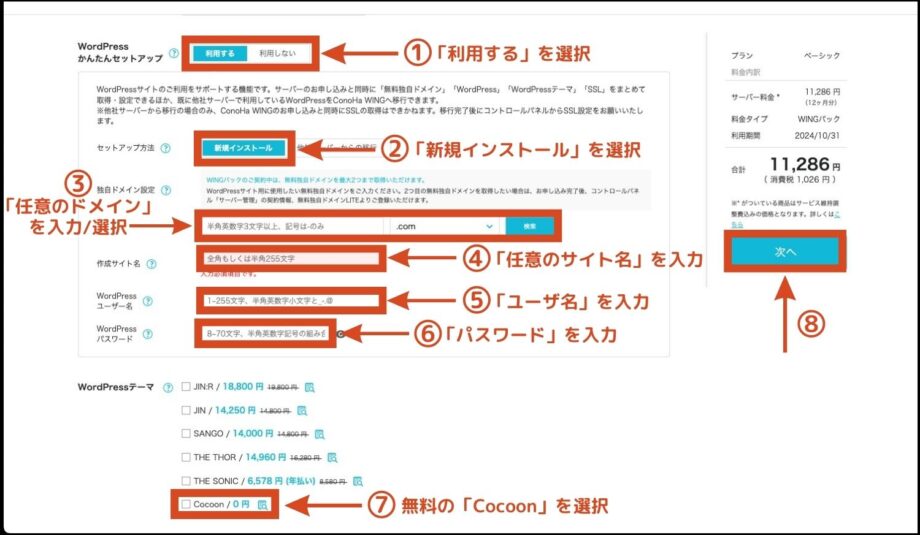
- WordPressかんたんセットアップ:「利用する」を選択
- 瀬戸アップ方法:「新規インストール」を選択
- 独自ドメイン設定:「任意のドメイン名」を入力 &「検索」をタップ
※ 後から独自ドメインの変更は不可(シンプルな名前がオススメ) - 作成サイト名:「任意のサイト名」を入力
- WordPressユーザー名:「任意のユーザ名」を入力
※この時点でメモしておきましょう - WordPressパスワード:「任意のパスワード」を入力
※この時点でメモしておきましょう - WordPressテーマ:「Cocoon」を選択
→後からテーマ変更できるため、一旦無料テーマでOKです。 - 「次へ」をクリック
※すぐに続きの手順を確認したい方は、次の手順をタップして下さい。
補足:手順③ 独自ドメイン名
独自ドメイン名を決める際は、シンプルな名前がオススメです。
なぜなら一度決めたドメイン名は変更できないからです。
そしてブログを運用していく中で、途中でジャンル変更したくなる可能性があるからです。

参考
悪い例)michi-travel-blog.com(ジャンル名に左右される)
良い例)michi-blog.com(ジャンルに左右されない)
また独自ドメイン名の最後尾の箇所「com」の部分はどれでもOKです。
参考程度に定番は
「.com」「.net」「.org」
あたりです。
補足:手順⑦ WordPressテーマ
一旦、無料で導入できる「Cocoon」を選択しておけばOKです。
後ほど解説しますが、
今後ブログで稼いでいきたい人は「AFFINGER6」という稼ぐことに特化したテーマがオススメです。
実際ぼくもCocoonから「AFFINGER6」にテーマ変更したら、すぐにアフィリエイト報酬が発生するようになりました。
WordPressテーマはいつでも変更可能なので、後ほどAFFINGER6の設定方法を解説してきますね。
③お客様情報の入力【個人情報/クレカ情報の入力】
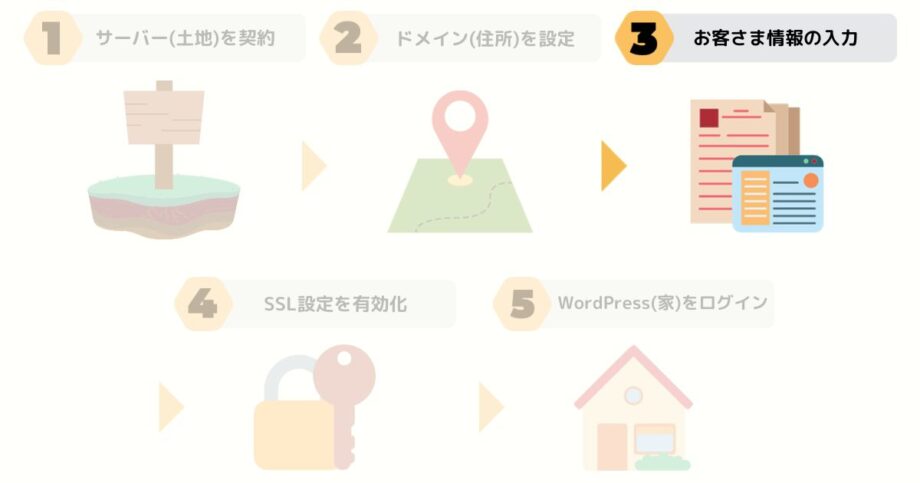
続いて「お客様情報の入力」を行っていきましょう。
お客様情報では主に以下3つの手順を踏みます。
主な手順
- 個人情報の入力
- 認証手続き
- クレジットカード情報の入力
- 最終確認

氏名、生年月日、住所などを入力し「次へ」をクリックします。
続いて認証手続きを行っていきます。
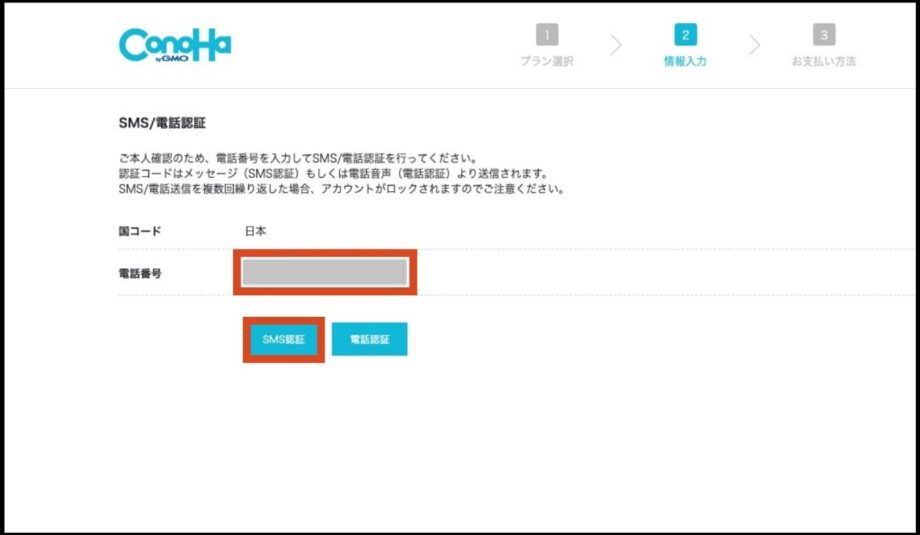
(本記事では「SMS認証」を選択しています。)
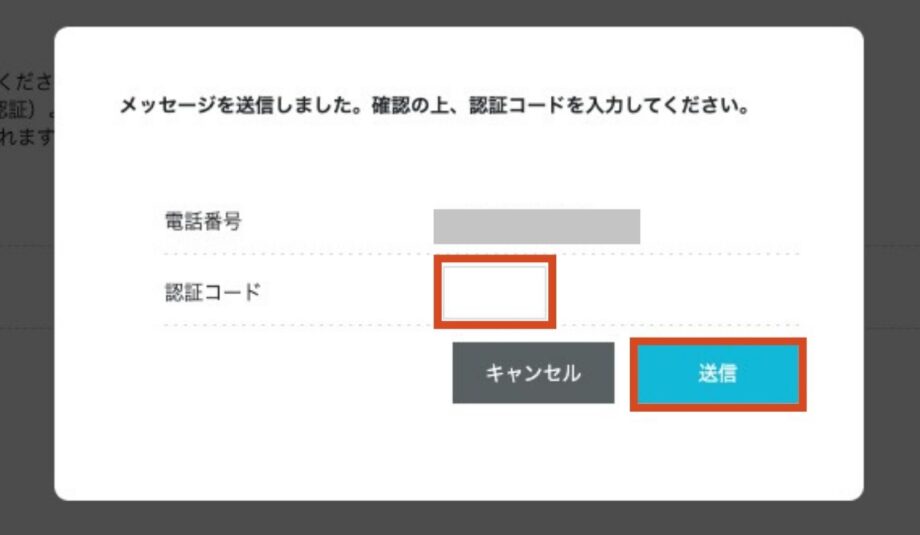
認証に成功したら、支払いに使用するクレジットカード情報の入力を行っていきます。
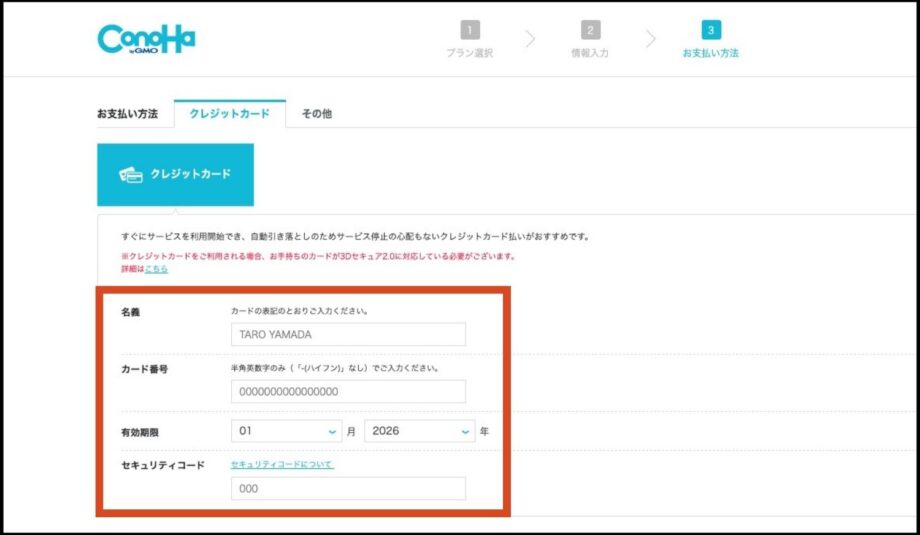
入力が完了したら、下にスクロールします。
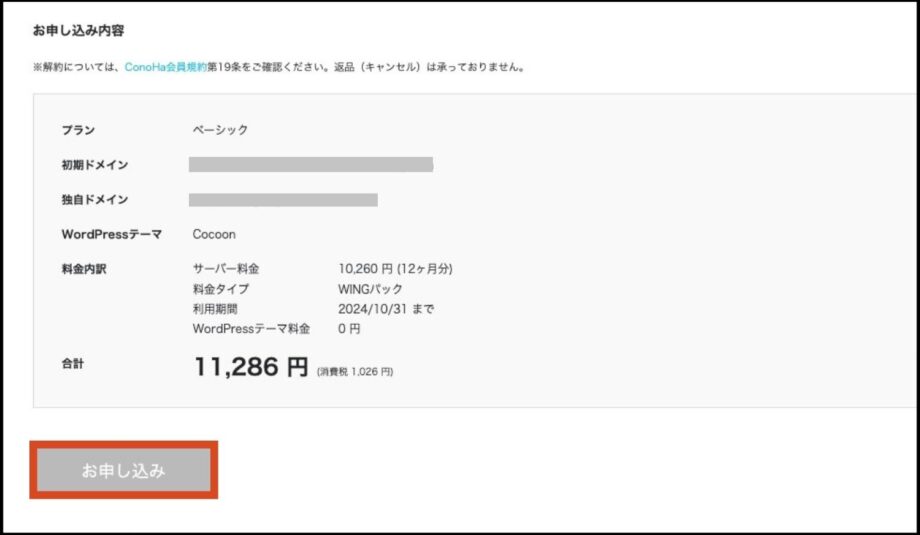
そして以下の画面が表示されれた、WordPressのインストールは完了です。
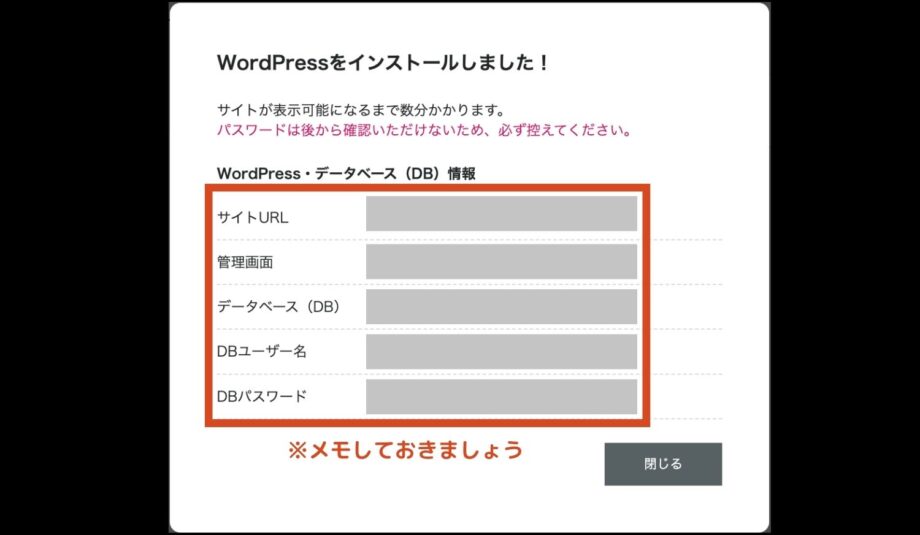
④SSL化設定【セキュリティの向上】

続いて、SSL化の設定を行います。
SSL化とは
URLの最初にある「http」を「https」にすること
SSL化することで、そのサイトのセキュリティを向上させられる
安全にブログサイトを運営していくためにもSSL化の設定を行いましょう。
まずは以下のリンクよりCONOHA WINGのログイン画面を開きます。
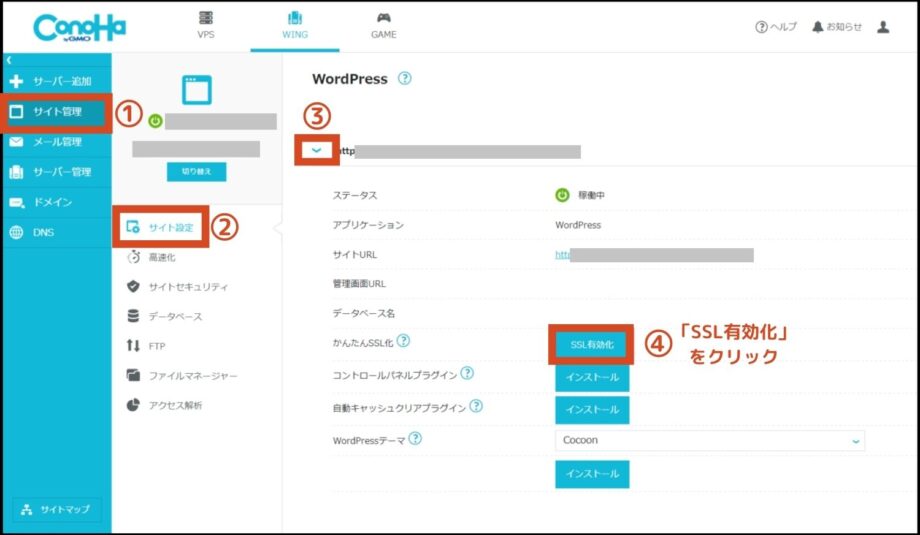
- 画面左上「サイト管理」をタップ
- 画面左側「サイト設定」をタップ
- 画面中央「⌄(下向きアイコン)」をタップ(URLの左側)
- かんたんSSL:水色の「SSL有効化」をタップ
※はじめは「SSL有効化」がグレーで表示されているため、水色になるまで待ちましょう。
水色状態の「SSL有効化」ボタンをクリックしてから、実際にSSL化されるまでに約1時間ほどかかります。
SSLが有効化されるまで待ちましょう。
⑤WordPressにログイン
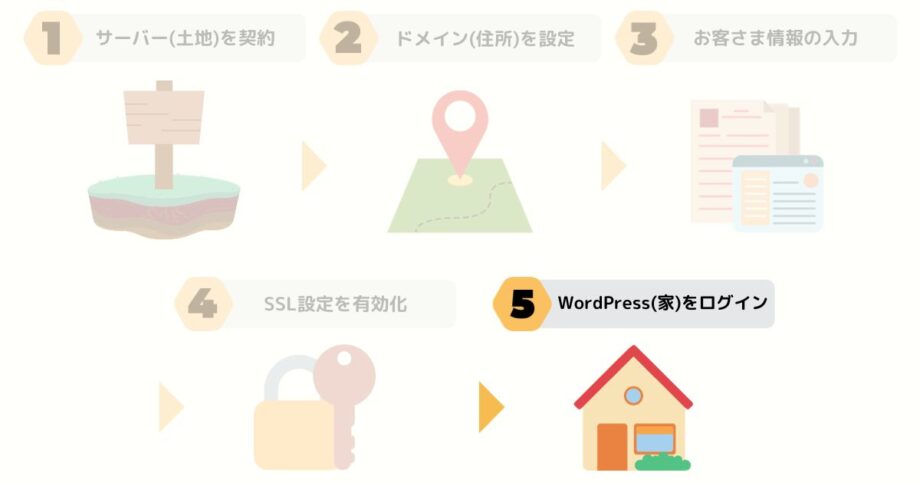
SSLが有効化されたら、WordPressにログインしていきましょう。
今すぐログインしたい方は、直接ブラウザ(SafariやChromeなど)で以下のように検索してください。
https://ドメイン名/wp-admin/
ただ念のため、実際にSSLが有効化されているかの確認も含めて、
CONOHA WINGのサイトからWordPressにログインしていきましょう。
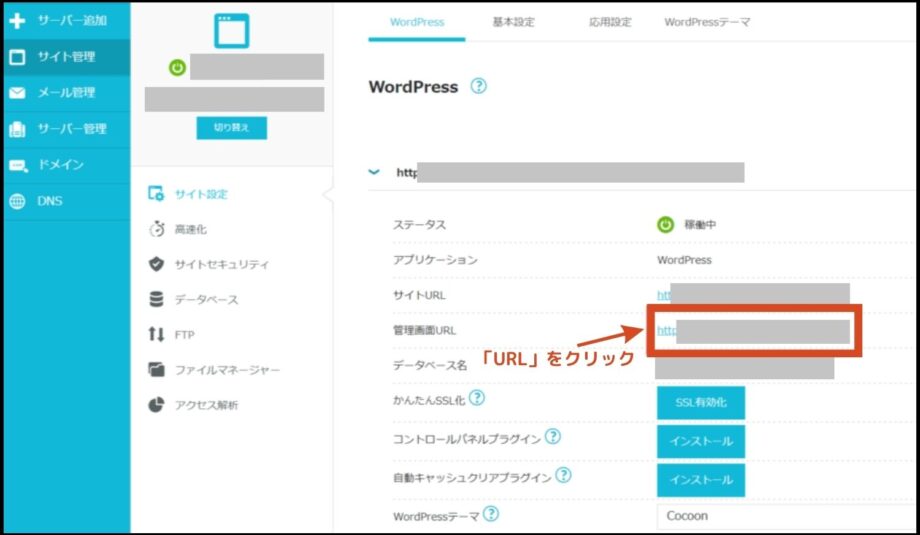
表示されている管理画面URLの「URLリンク」をクリックします。
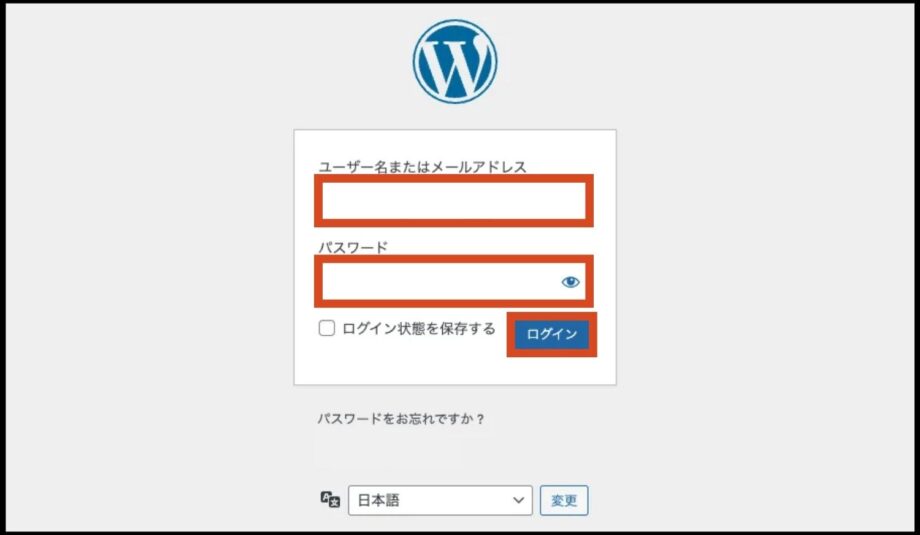
手順②「ドメインを設定」で登録した「WordPressユーザ名」と「WordPressパスワード」を入力し、ログインをクリックします。
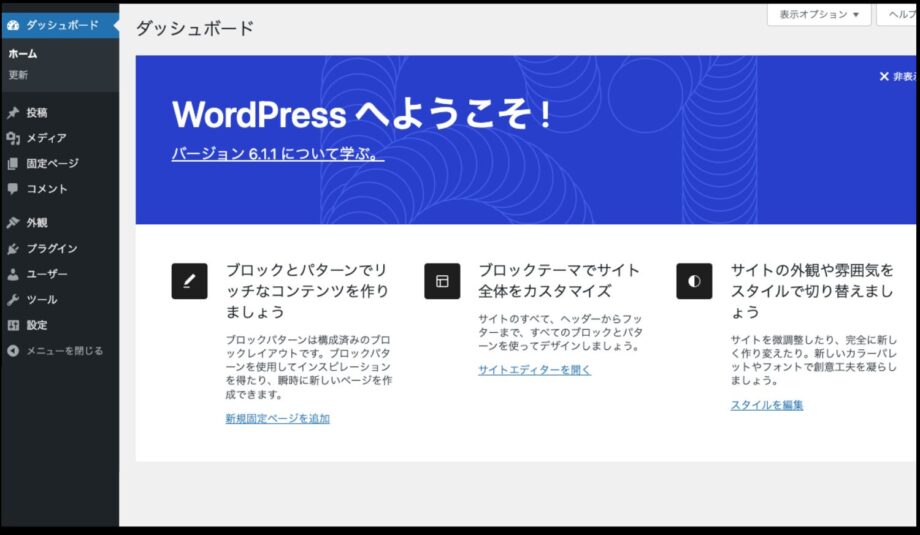
おめでとうございます。
そしてお疲れ様です。
WordPressで稼ぐための初期設定
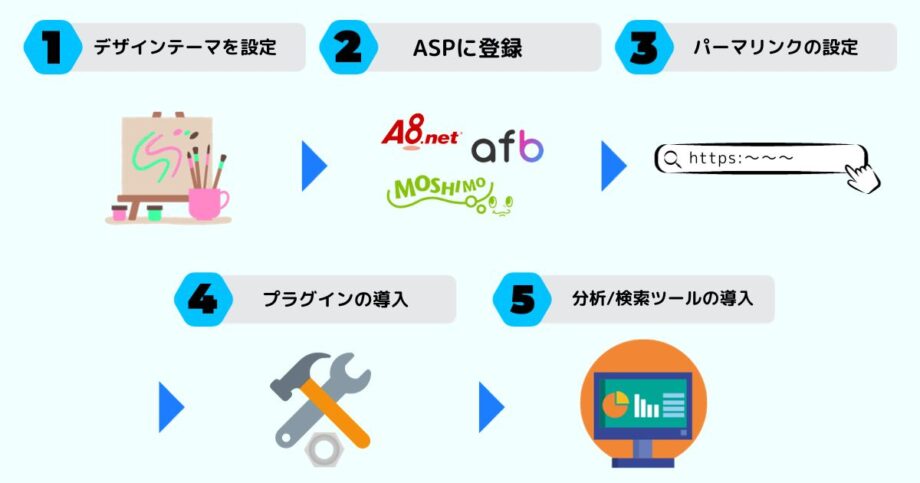
WordPressのインストールが完了したら、今の熱量があるうちに初期設定も行っていきましょう。
WordPressで稼いでいく上で必要な初期設定は主に以下の通りです。
それぞれ解説してきます。
①WordPressのテーマ設定【オススメ:AFFINGER】
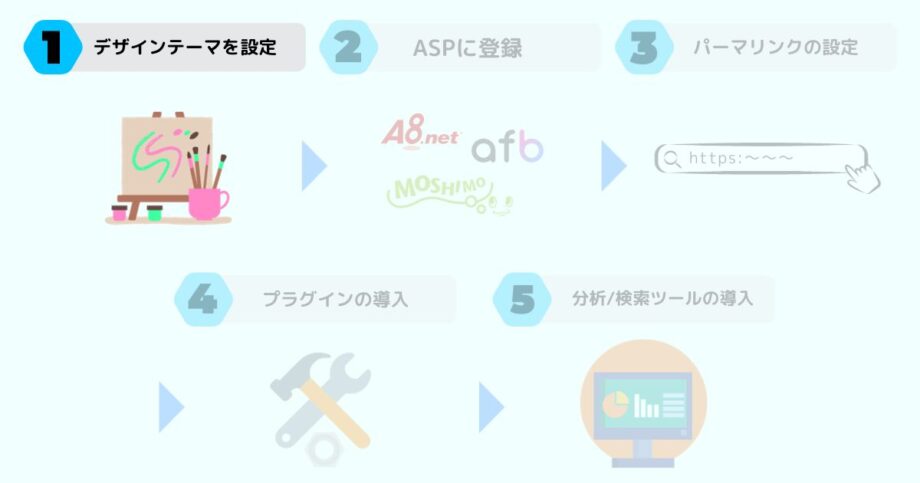
まずはWordPressの見た目を整えるため、デザインテーマを選んでいきましょう。
細かな説明は後にして、先にオススメのWordPressテーマを2つ紹介します。
実際にぼくのブログは「AFFINGER6」を使用しています。
有料のテーマになりますが、強くオススメします。
WordPressテーマは有料と無料どっち?
WordPressテーマには、有料と無料の2種類ありますが、
ブログで稼いでいきたいなら「有料テーマ」一択です。
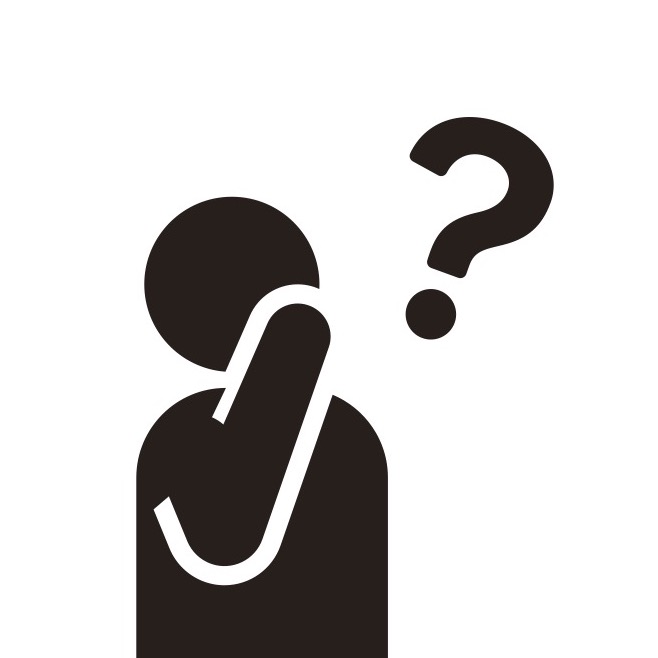

これは実際に無料テーマを数年間使い続けきた僕が、ブログ人生で最も後悔した選択の1つです。
初めから有料テーマを使っておけば良かったと今でも悔やんでいます。
初めから有料テーマを使うべき理由
- 初心者でも洗練されたおしゃれ・クールなサイトを作れる
→文章も見やすい、読みやすい - 収益化しやすい
→SEOの最適化
→商品導線の装飾が豊富 - テーマを途中変更すると、修正作業が鬼ほど大変
→デザイン・装飾が大幅に崩れる
→今までのイラストが消滅
→過去記事がGoogleの検索結果から消える
特に2つ目と3つ目の理由が圧倒的にデカいです。
稼ぐためにブログを始める方がほとんどだと思うので、有料テーマを強くオススメします。
実際ぼくは「AFFINGER6」にテーマ変更して、すぐにアフィリエイト報酬が発生するようになったので、
迷ったら「AFFINGER6」を選んでおけば間違いなしです。
>>> テーマに迷ったらこれ! <<<
AFFINGER6
を無料で確認する
②ASPの登録
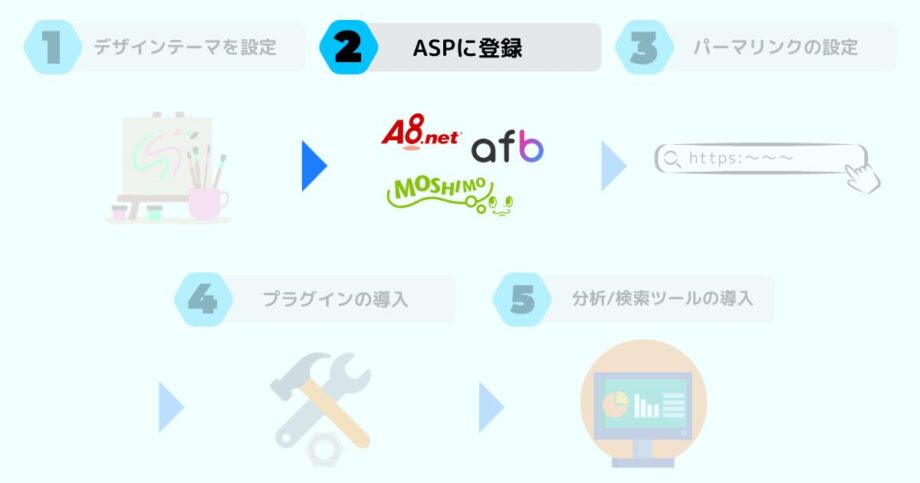
ブログで稼ぐ上で「アフィリエイト」が最も有効な方法です。
そのアフィリエイトを始める上で必須になるのが「ASP」です。
ASPとは
アフィリエイトの広告代理店のサービス
広告主とクライアント(ブロガー)を仲介する枠割
アフィリエイトの案件を獲得するには、事前にASPへの登録が必要です。
ASPの中には登録に審査がなく、無料で提携できるサービスがあるので特にオススメのASPを6つ紹介します。
上記を6つのASPを登録しておけば、アフィリエイトの案件が取りやすくなります。
登録手続き自体は5分ほどで完了するため、サクッと登録しておきましょう。
③パーマリンク設定
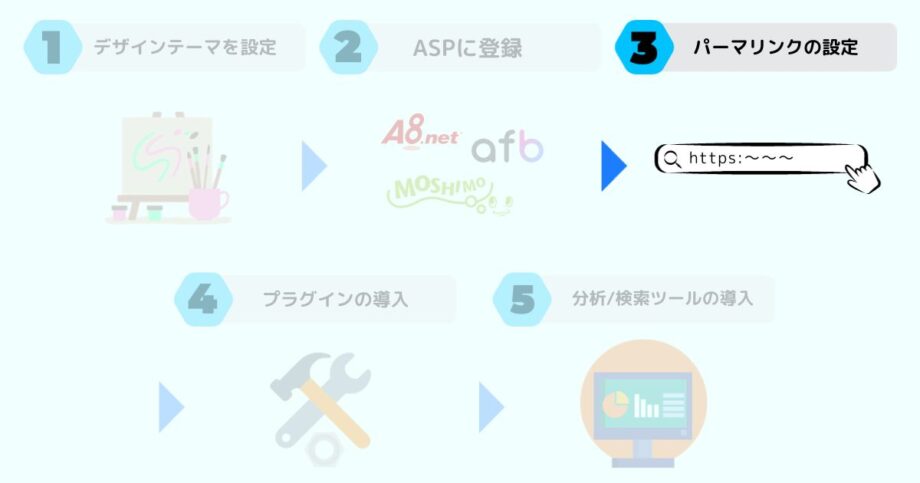
続いて、パーマリンクの設定を行っていきます。
パーマリンクとは、ブログ記事のURLのことです。
https://michibablog.com/〇〇
上記「〇〇」の部分がパーマリンクです。
パーマリンクの注意点
- 英単語で記載
→日本語は文字化けやSEOの観点からオススメしません - 記事と関連のある単語を入れる
- 単語の組み合わせはハイフンで繋ぐ
- 短めにする
では実際にパーマリンクの設定を行っていきましょう
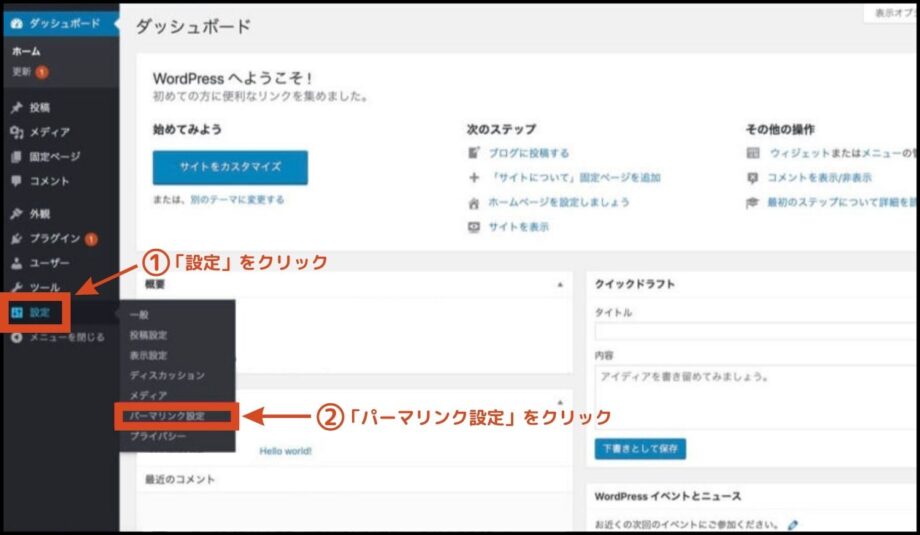
- 画面左側「設定」をクリック
- 展開された項目のうち「パーマリンク設定」をクリック
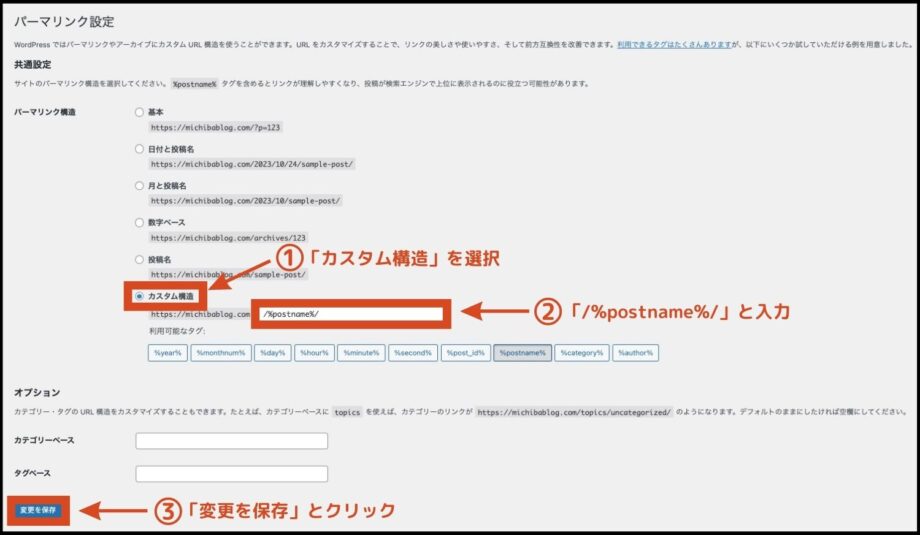
- パーマリンク構造:「カスタム構造」を選択
- 入力欄にて「/%postname%/」と入力
- 「変更を保存」をクリック
これでパーマリンクの設定は完了です。
④プラグインの導入
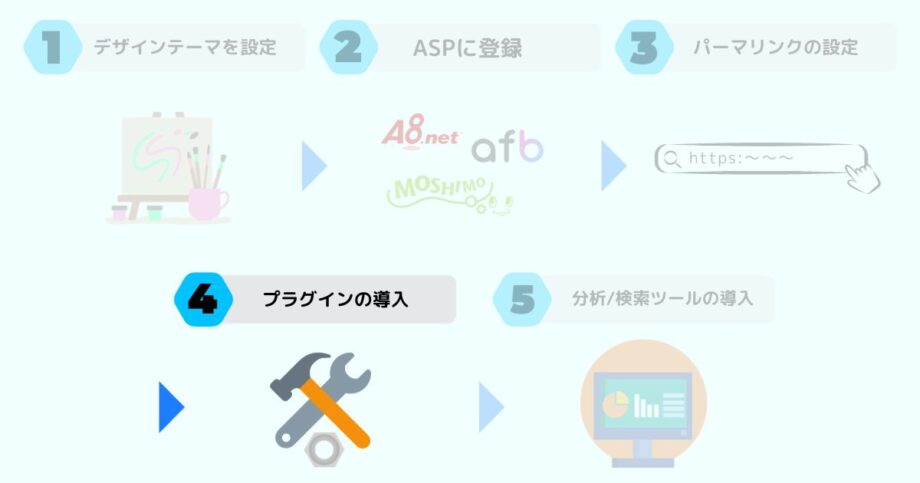
次にプラグインを導入していきます。
プラグインとは
WordPressの利用をより便利で快適にするためにカスタマイズできる機能
多くのプラグインはインストールするだけ利用できます。
今回は数あるプラグインの中でも必須のものを紹介します。
- Akismet Anti-spam: Spam Protection
→スパムコメントを防止するプラグイン
- EWWW Image Optimizer
→WordPressにアップロードした画像を圧縮してくれるプラグイン
- Broken Link Checker
→サイトに貼ったリンクや画像にエラーが発生した際に通知するプラグイン
プラグインの導入方法を確認していきましょう。
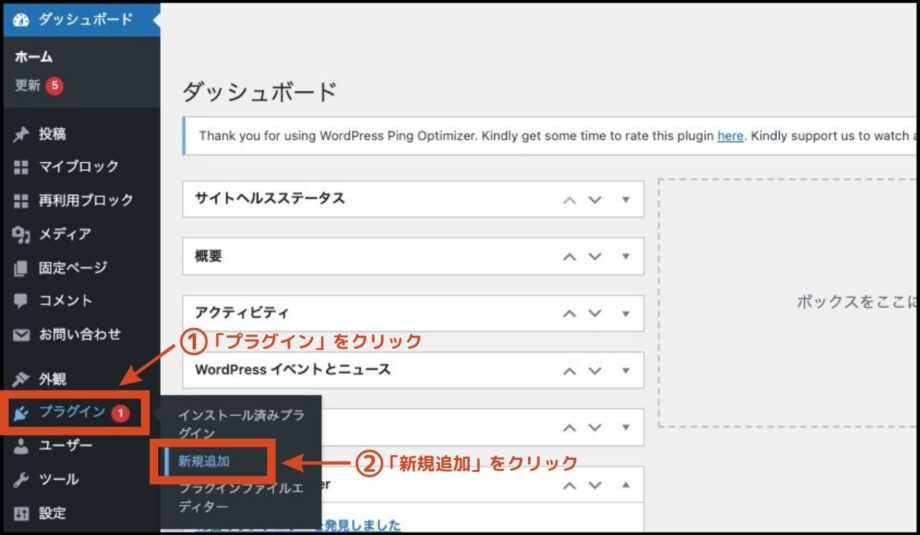
- 画面左「プラグイン」をクリック
- 「新規追加」をクリック
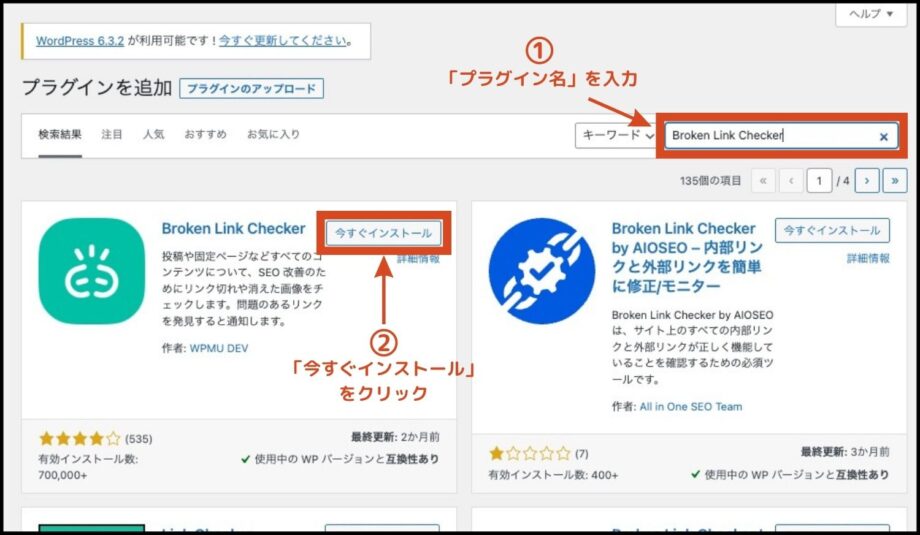
- 画面右上の検索バーにて「該当のプラグイン名」を入力
- 検索結果に表示された該当のプラグインの項目にて「今すぐインストール」をクリック
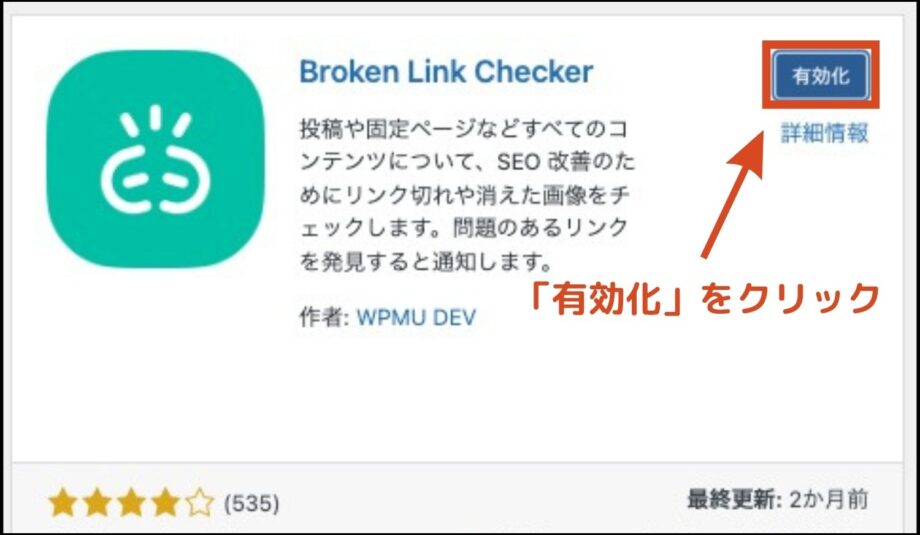
これでプラグインの導入は完了です。
⑤分析/検索ツールの導入
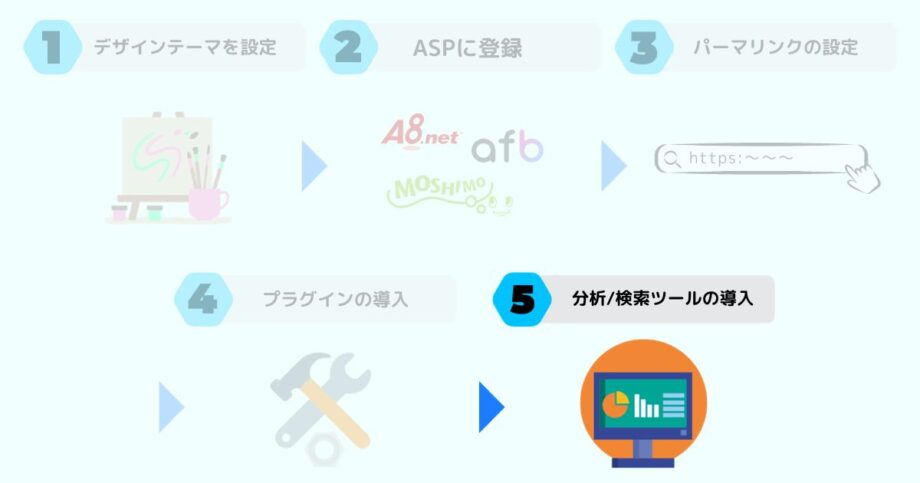
最後に「Google アナリティクス」と「Google サーチコンソール」のツールを導入していきます。
- 【アナリティクス】アクセスの解析/分析ツール
→ブログのアクセス数や、ユーザーの動きや経路をチェック - 【サーチコンソール】検索反映の確認ツール
→サイトのインデックス登録や、SEO検索順位のチェック
ツールの導入方法については以下の記事がおすすめです。
まとめ
本記事ではWordPressを始めるための「始め方」「初期設定」について詳しく解説してきました。
重要な点を簡単におさらいしておきましょう。
おさらい
- 稼ぎやすいWordPressブログは10分で開始できる
- 多くの有名ブロガー御用達「CONOHA WING」でサーバやドメインを取得
- ブログで稼いでいくなら「AFFINGER6」のテーマがおすすめ
人の行動心理の話ですが、
そもそも行動できる人→全体の25%
その後、継続できる人→全体のわずか5%
ブログは結果出るまで時間がかかりますが、継続&改善を繰り返していけば、必ず成果が出始めます。
そうなれば徐々に収益も上がっていき、寝ている間もブログがお金を稼いでくれるようになります。
場所や時間に縛られない自由な生活を手に入れるため、諦めずに頑張っていきましょう。
※もう一度、WordPressのはじめ方の確認したい方は、手順の解説をクリックして下さい。